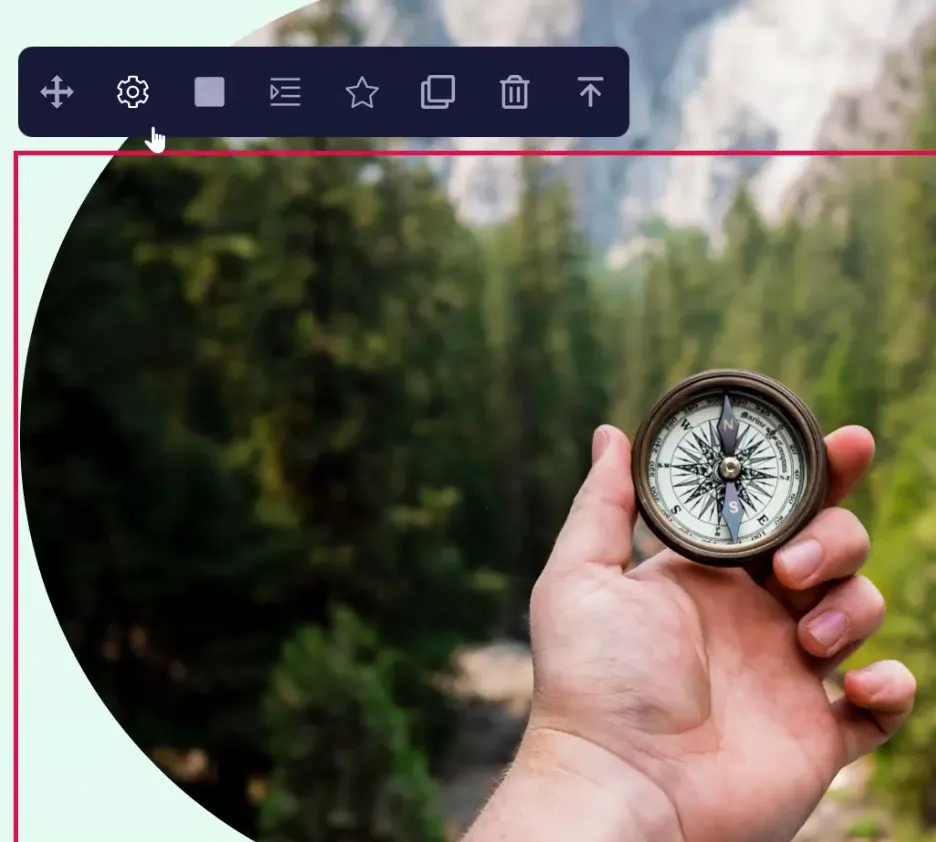Adding Images in GroovePages
To add a new image element, much like all other GroovePages elements, open the elements browser and look for image (as shown below).
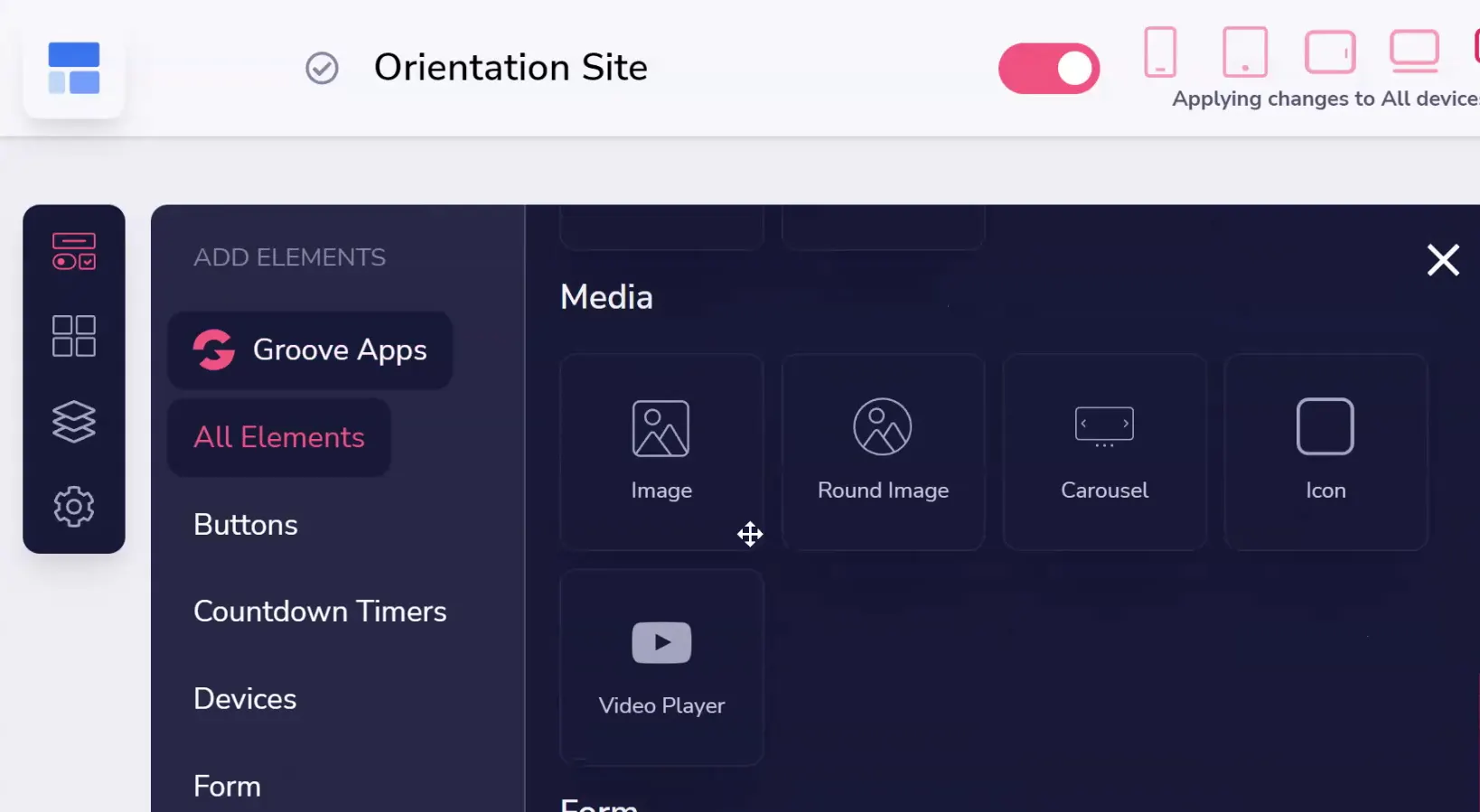
Click and drag the image icon into the page where you want it placed (as shown below).
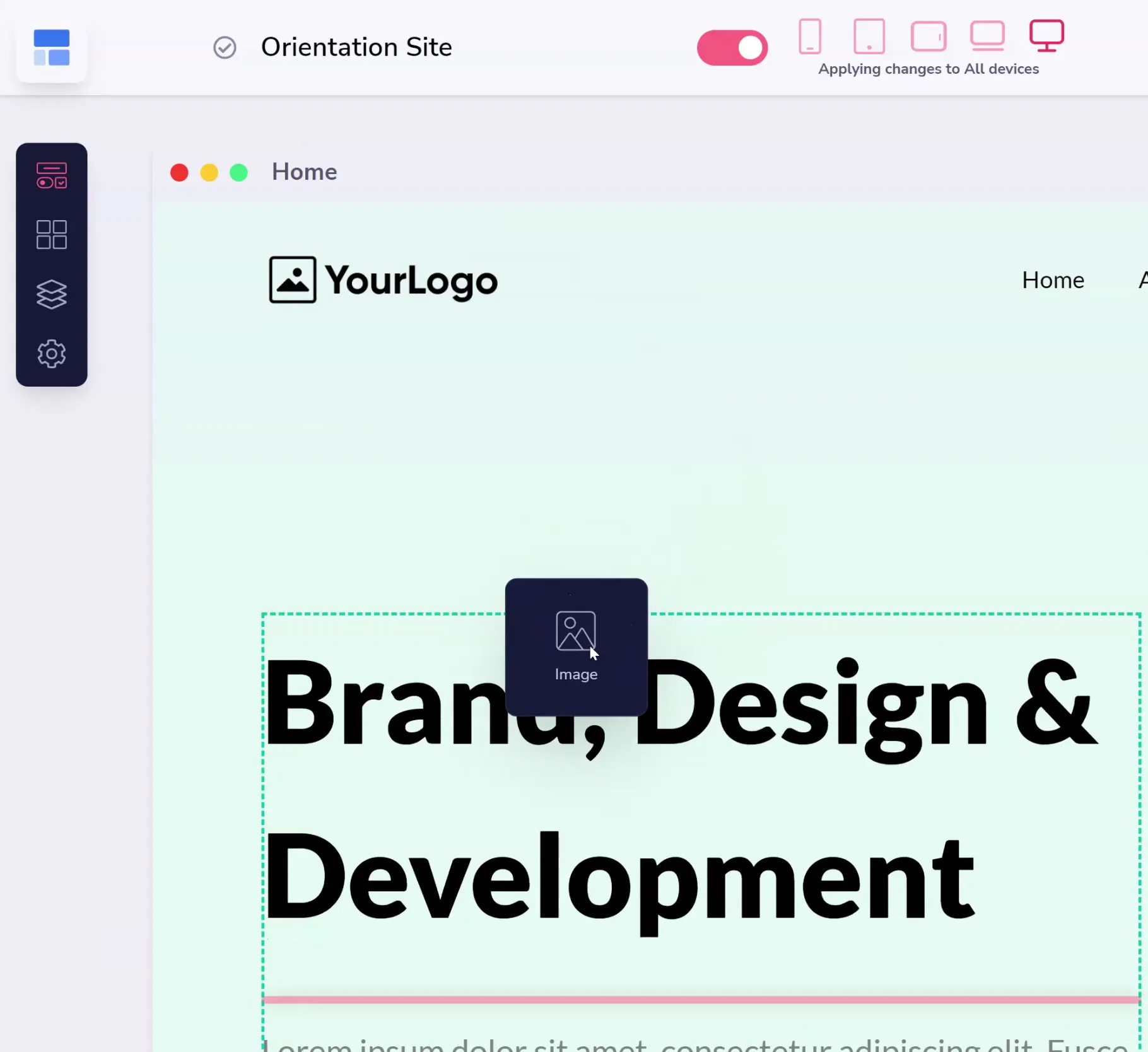
The image will be blank until you edit the settings. To chose your own image, click the settings gear (as shown below).
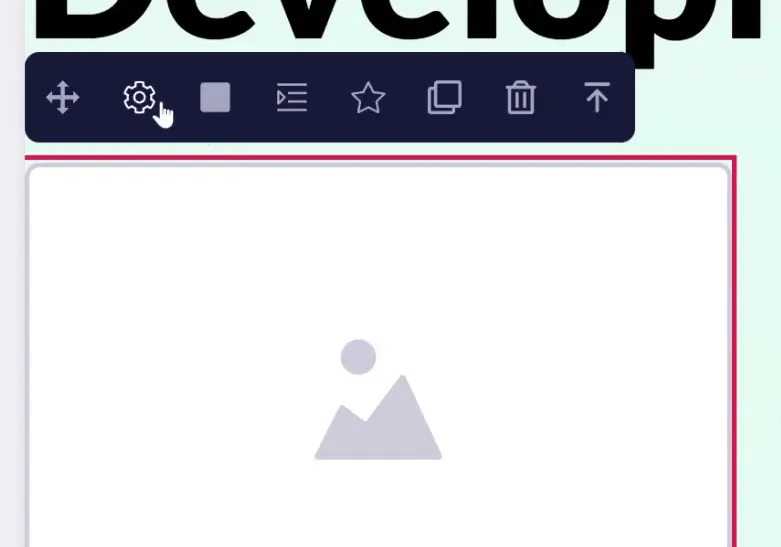
In the popup, you can choose an image, add alternate text if the image doesn't load for someone, and optionally add a link. For now, just click "choose" (as shown below).
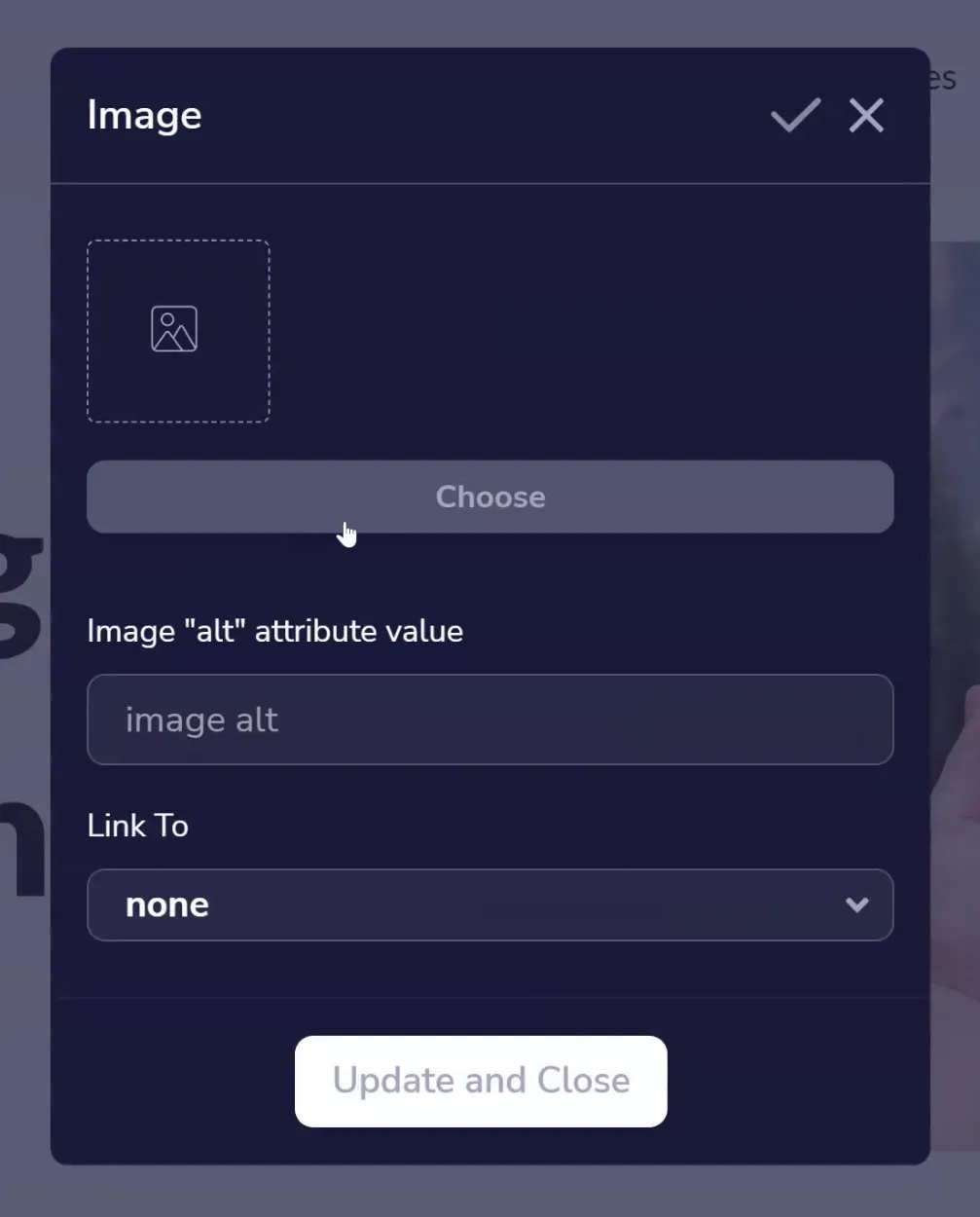
You will be brought to your image library (as shown below). Here you can upload an image from your computer, search for and use free stock images, or use images from GrooveDesignerPro. Click an image to choose it, then click the "Select" button in the upper right.
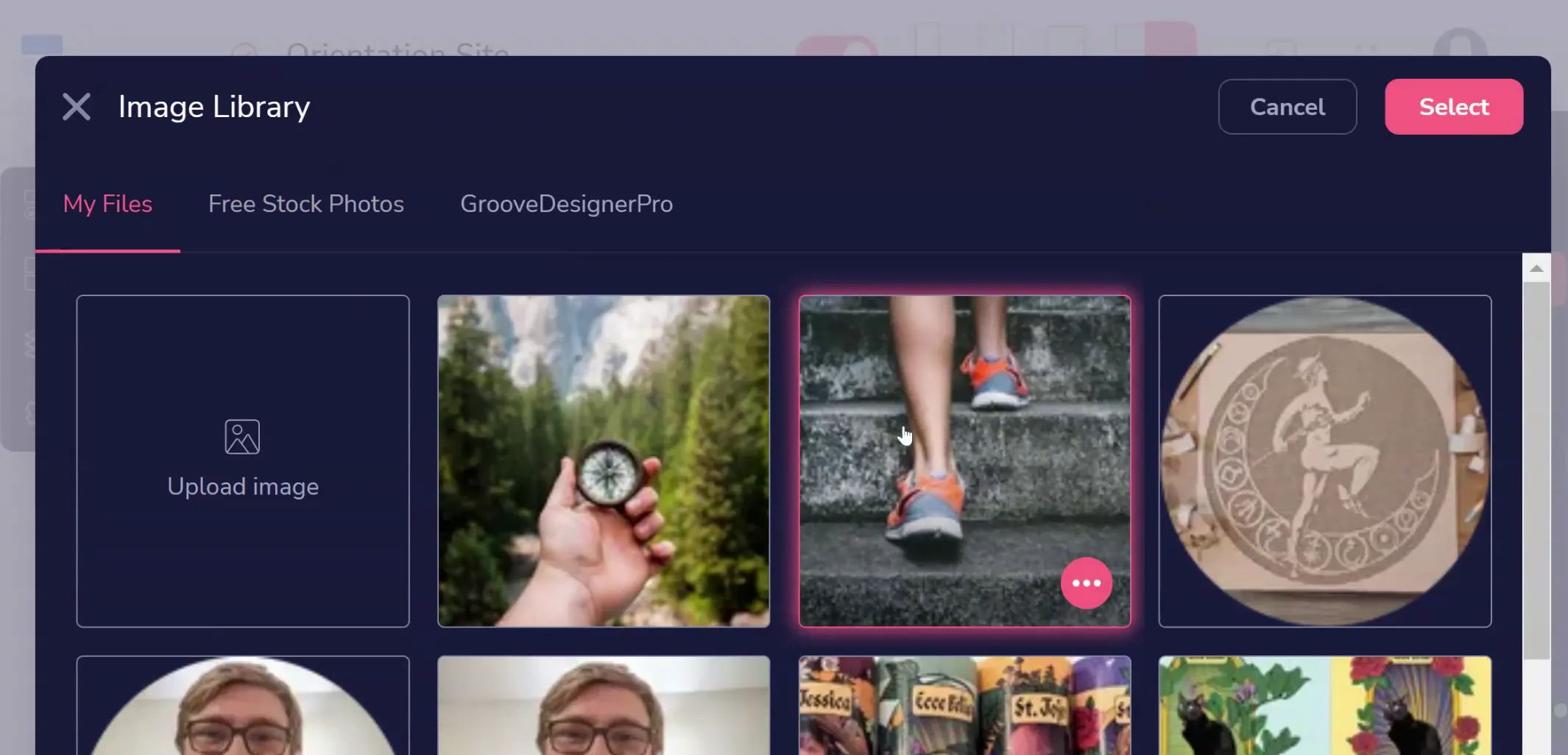
You are brought back to the image settings (shown below) where you can click Update and Close to finalize the changes.
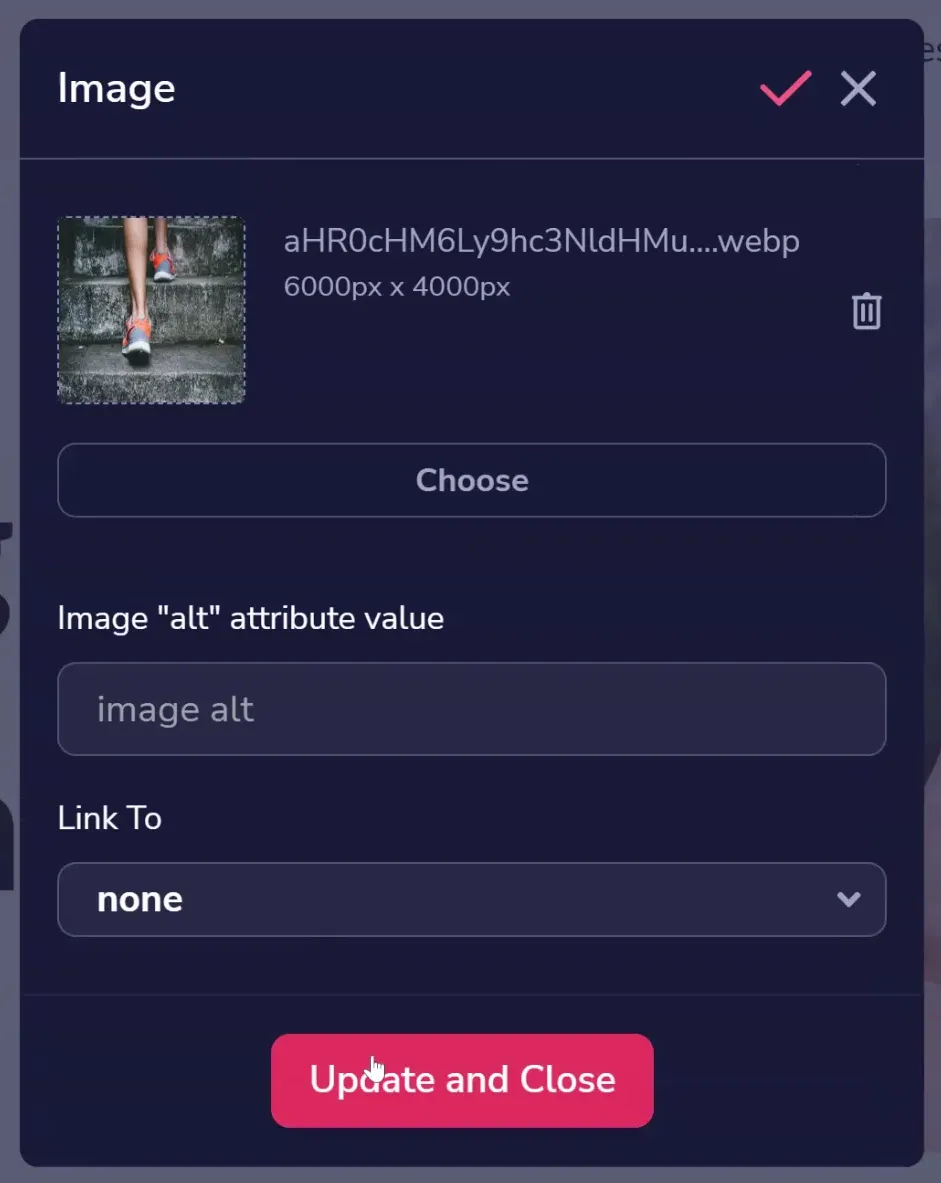
If you wish to edit an image that is already on the page, simply click that image and choose the settings gear as you did before (shown below).