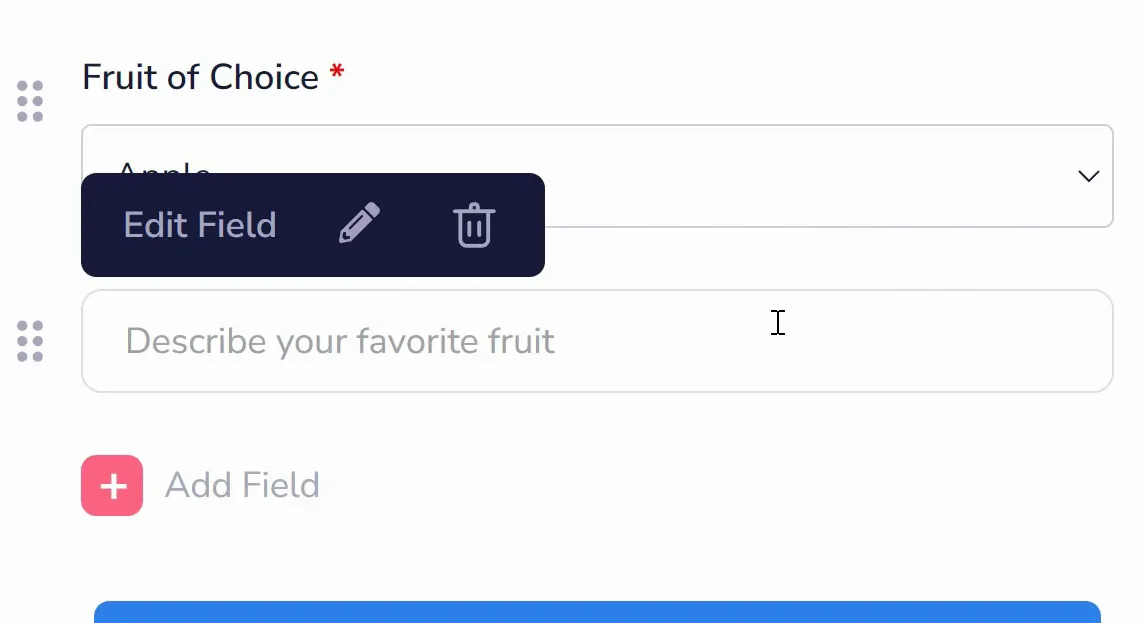Customizing Form Fields
The core of what a form actually is comes down to the Form Fields. These are things that are selected or typed in by whomever is viewing the form. This is done in the first step of creating a new form, the "Build Form" step of the wizard (shown below). Here you can add, edit, and delete form fields.
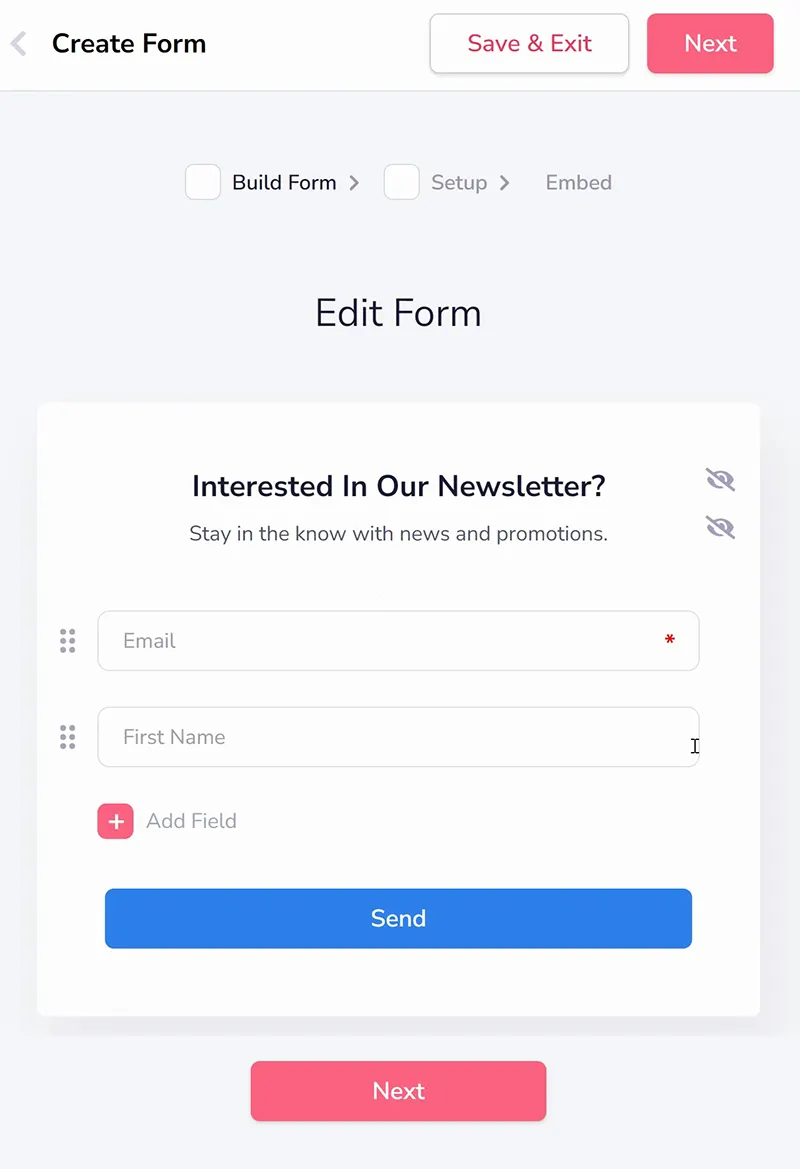
To add a new field, click on the "New Field" plus button (shown above). A dropdown menu will appear (shown below), allowing you to choose from standard fields or create a custom field.
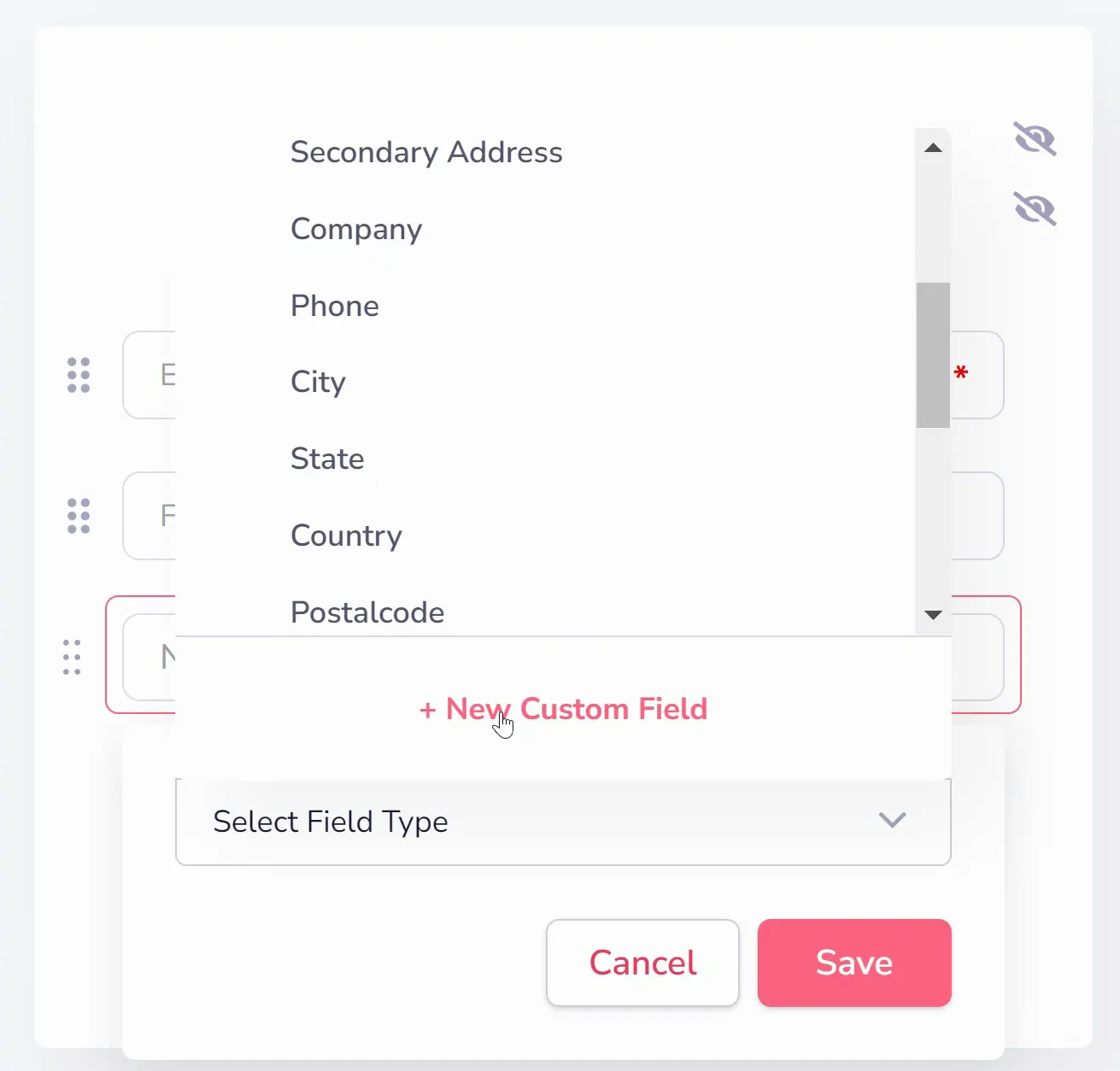
A popup window will appear (shown below) so you can customize various aspects, but the first option is the field type. You can select from:
- Dropdown Menu: A list of options that are revealed in a menu and users can select a single option from the list.
- Radio Buttons: A visible list of options where users can select only one option.
- Check Boxes: Where users can select multiple options from a predefined list.
- Text Input: Allows users to enter a short amount of free-text.
- Text Area: A larger input area for users to enter multiple lines of text or longer paragraphs.
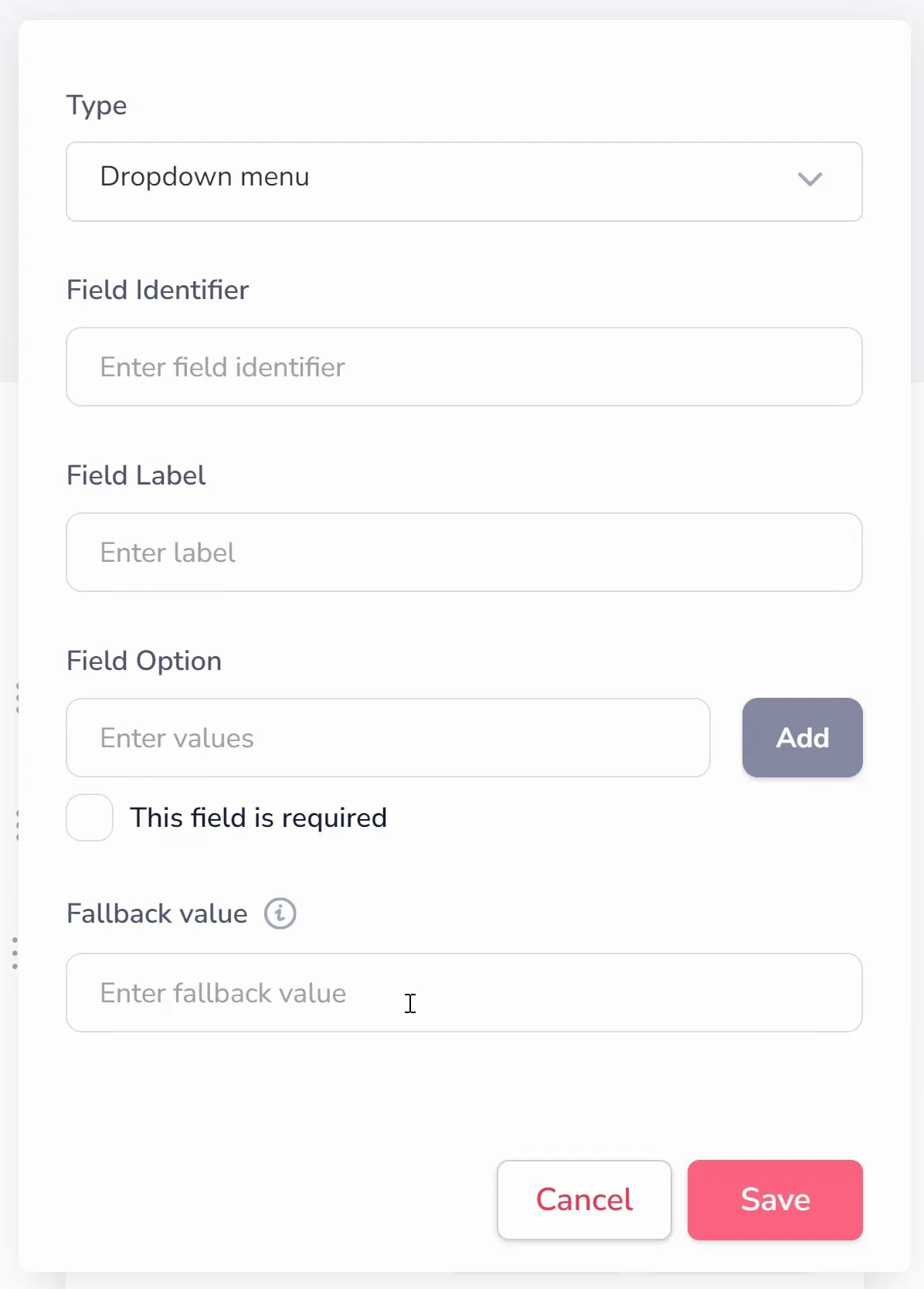
The Field Identifier is for your internal reference. Put whatever will help you remember what this field is for.
The Field Label is the text that appears above the field in the form.
For multiple-choice options, you can add Field Options by typing in an option, and clicking Add. Once you have added an option or two (as shown below), you can delete it with the trashcan icon.
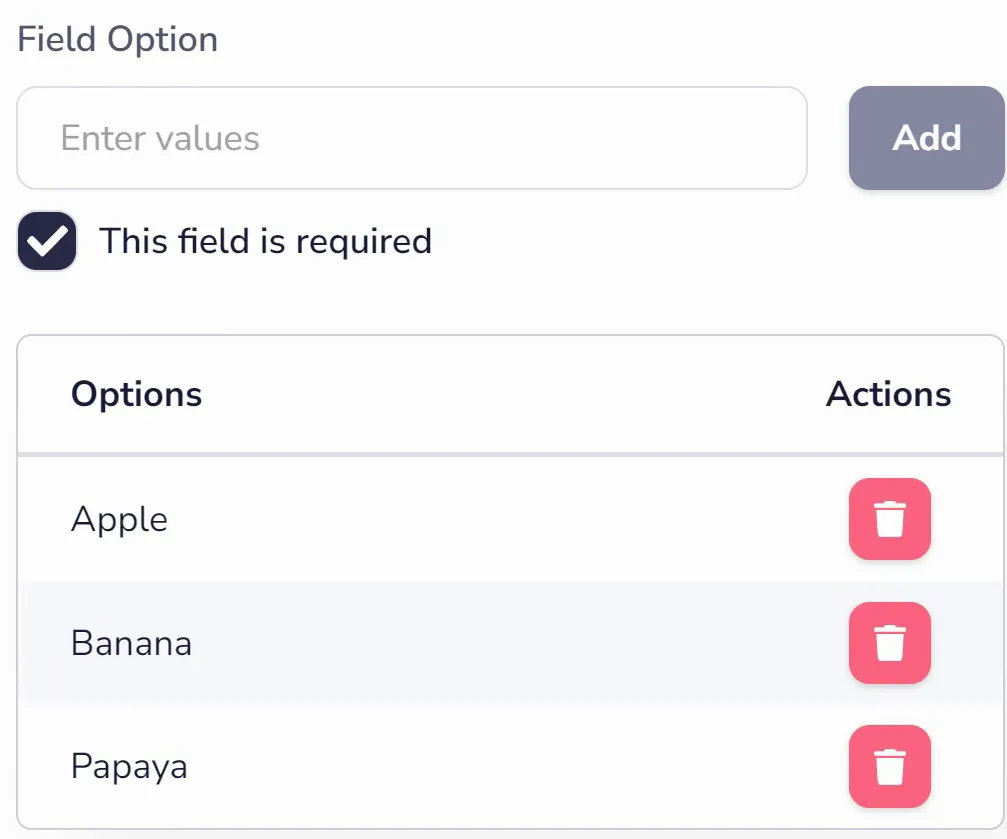
Text fields like Text Input and Text Area have a Field Placeholder (shown below) for visitor guidance. This is the grey text that people will see in the box before they begin typing.
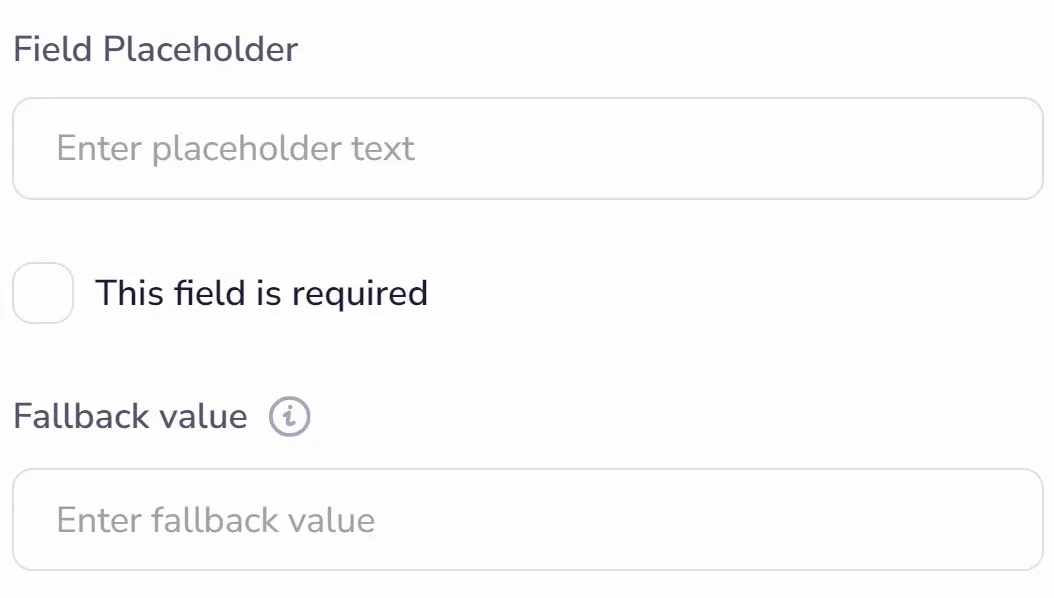
Checking the "This field is required" box (shown above) makes the field mandatory. You can also set a Fallback Value for custom fields. If anyone fills out your form and doesn't add a response to this particular field, this is what will show up in their profile in GrooveMail.
To edit an existing field, simply click on it to select it (as shown below). You'll see an edit pencil icon, which you can click to make changes. To delete a field, click on the trashcan icon.