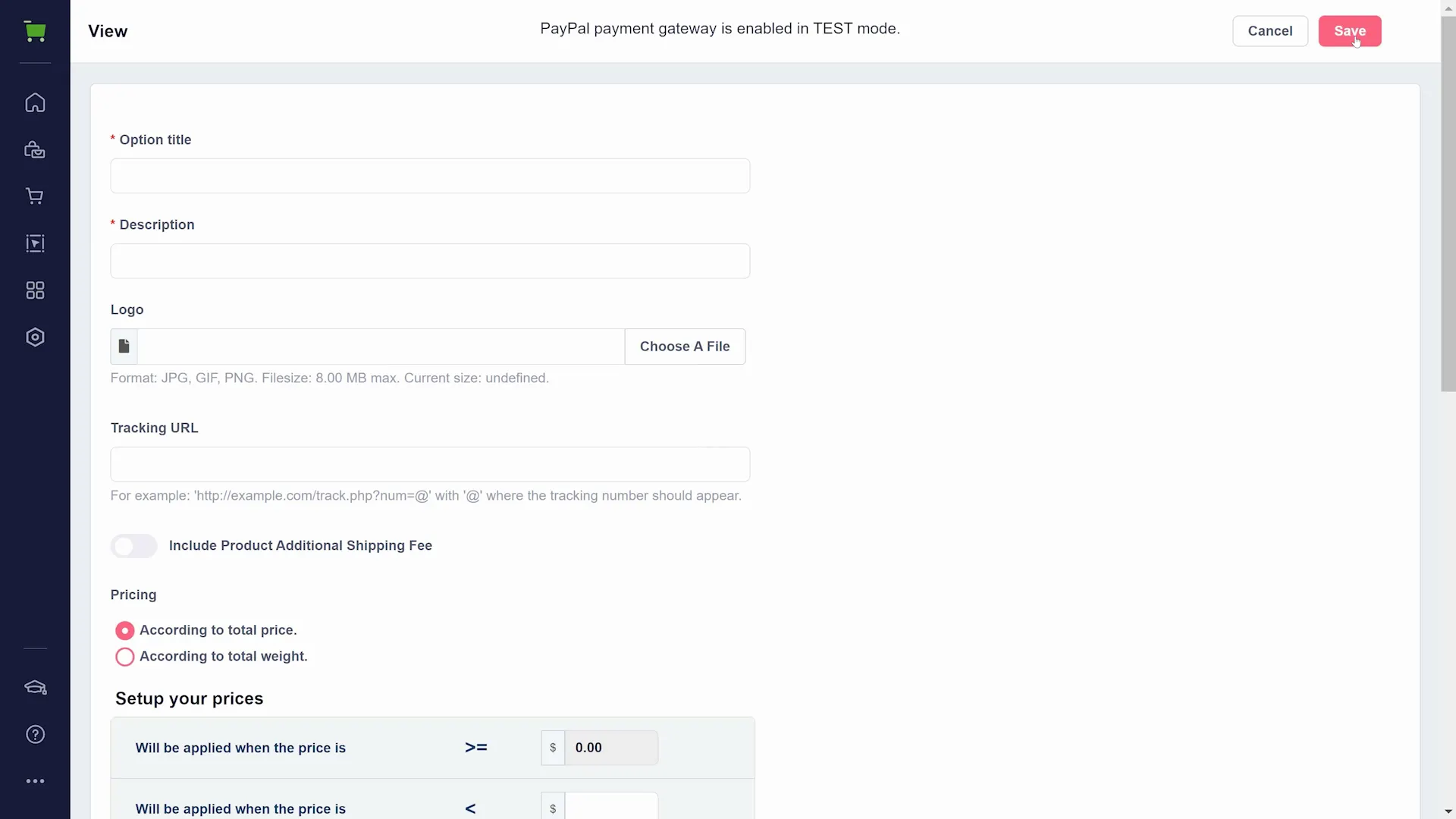GrooveKart: Shipping Settings
You can edit shipping methods in either the Setup Checklist Wizard from the dashboard when you first create your store, or through the sidebar under Settings and Shipping. Let's take a look at the setup checklist wizard first. As shown below, click "Set Up Shipping Methods" to start.
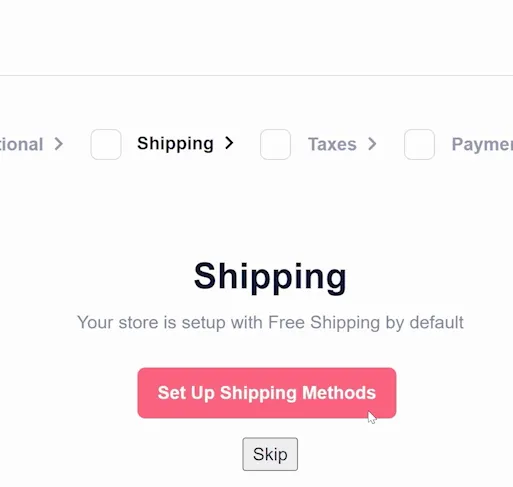
You are given the option of adding shipping methods through templates (shown below, the USPS template has been selected) which is an easy way to add a shipping method automatically. Templates are only available here, so take full advantage!
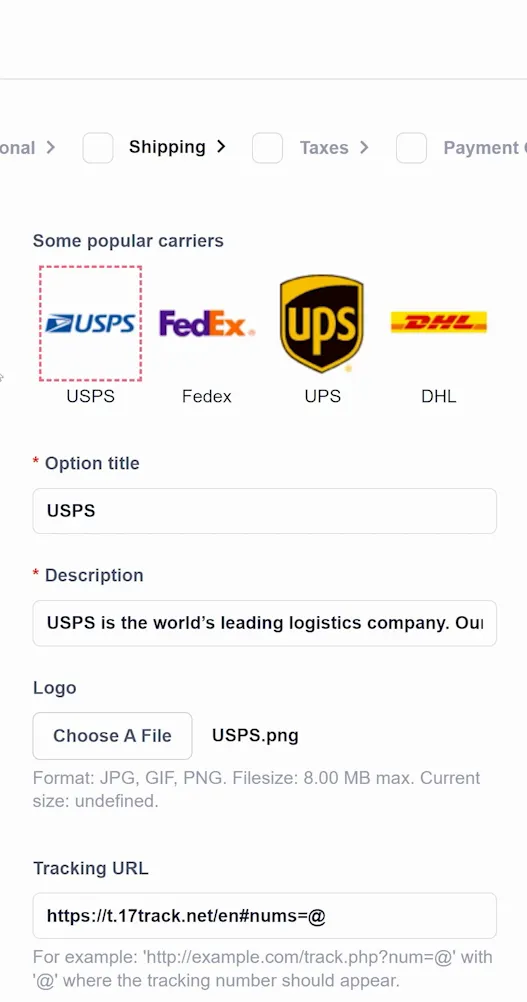
Templates include:
- USPS
- FedEx
- UPS
- DHL
If you are adding details manually, you will then proceed to add:
- Option title (the name of your shipping method shown to customers)
- Description (an explanation of the option, also shown to customers)
- Logo (a thumbnail which should be a JPG, GIF, or PNG sized 8MB or less)
- Tracking URL (For example: 'http://example.com/track.php?num=@' with '@' where the tracking number should appear.)
Below these, you have additional fee options (shown below). The first is a toggle to increase shipping according to the number of products ordered.
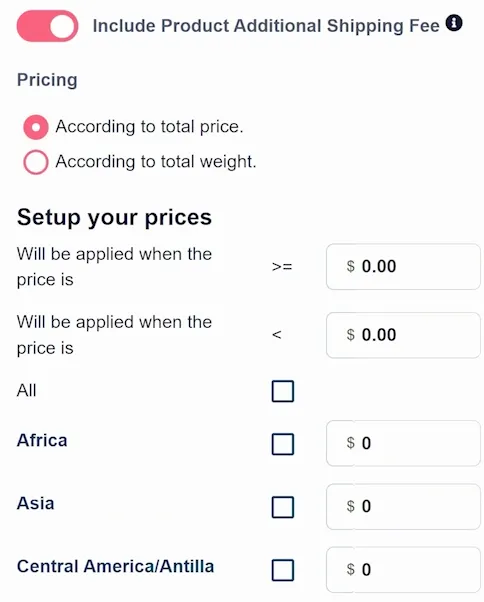
Below that toggle (shown above) you will choose whether your shipping is set according to total price or according to total weight. You can also create additional fees based on whether the price (or weight, depending on your previous choice) is above or below a certain amount.
All of these settings can be found in your GrooveKart sidebar by selecting the Settings gear and clicking "Shipping" (as shown below).
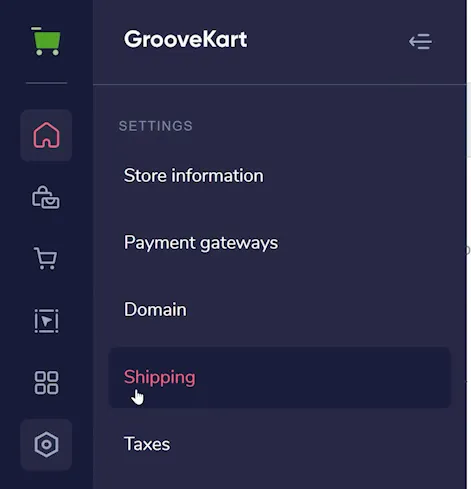
There are a few tabs of settings (shown below), but the first are settings for shipping units (weight, distance, volume, and dimensions) as well as a toggle to skip the shipping options entirely in a checkout process, if shipping is free.
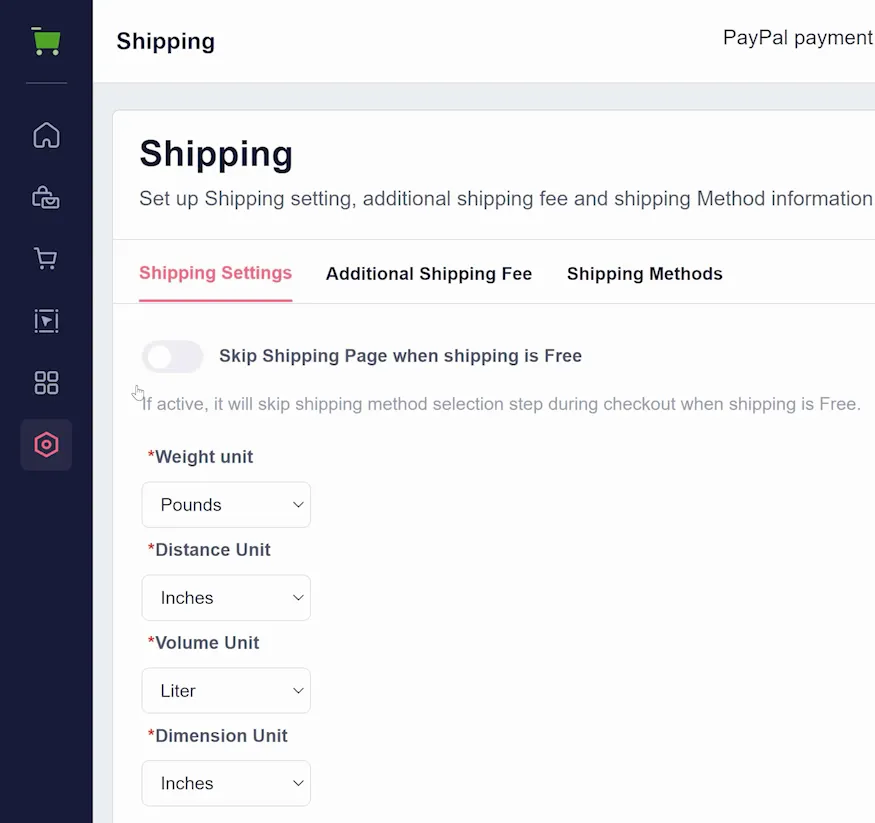
The second tab (shown below) deals with additional shipping fees. You can use the toggle to disable shipping cost from increasing with multiple products. You also have the option to add a flat shipping fee to a category in your store.
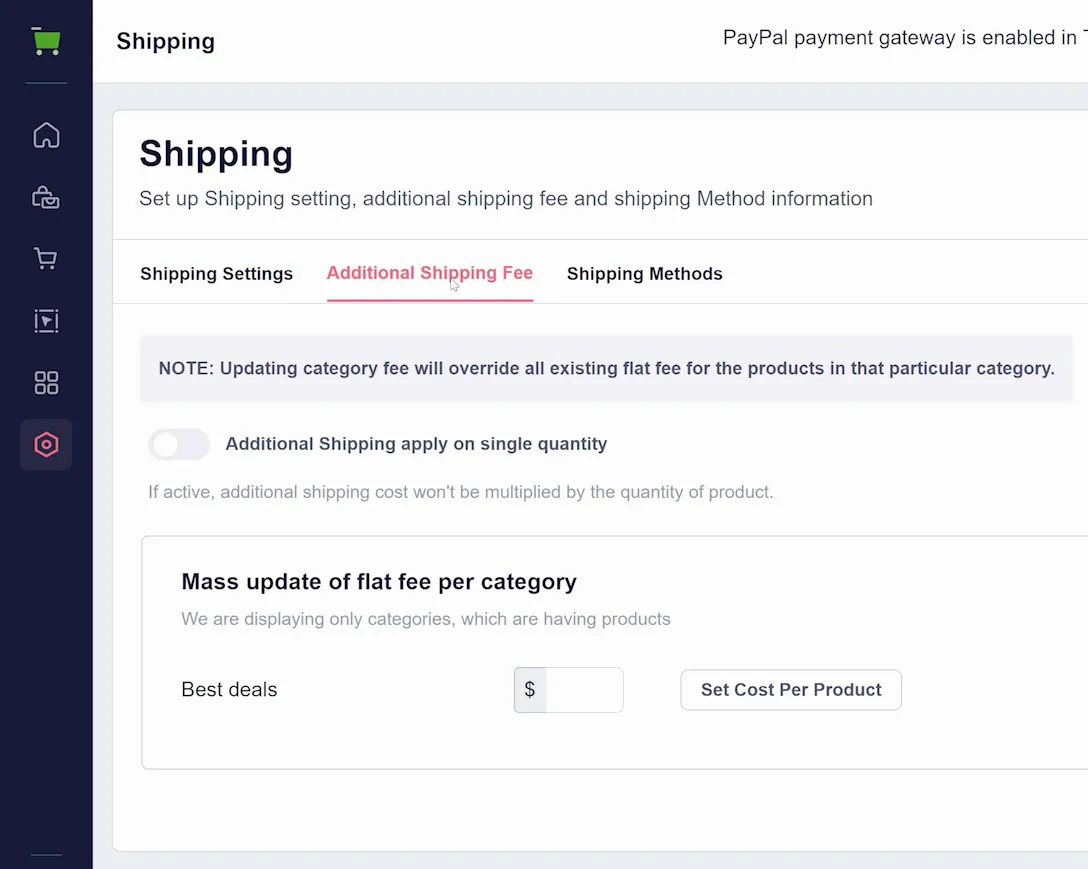
By clicking "Set Cost Per Product" next to a category, you can individually set shipping costs for each product in that category (shown below).
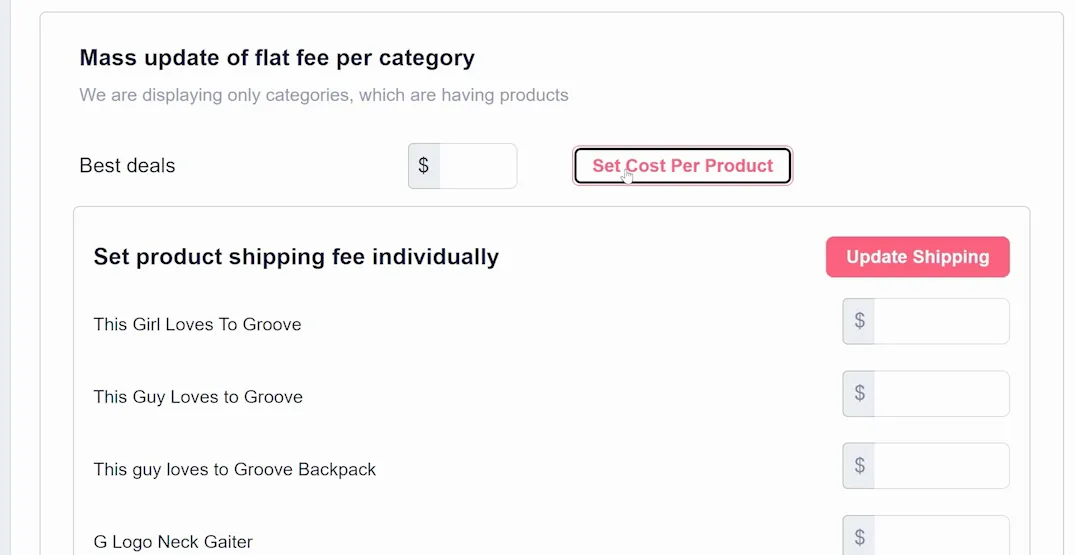
The final tab shows the shipping methods you provide. Below, you can see the USPS option added earlier is available, however you can add more by clicking "Add New Shipping Method" in the upper right.
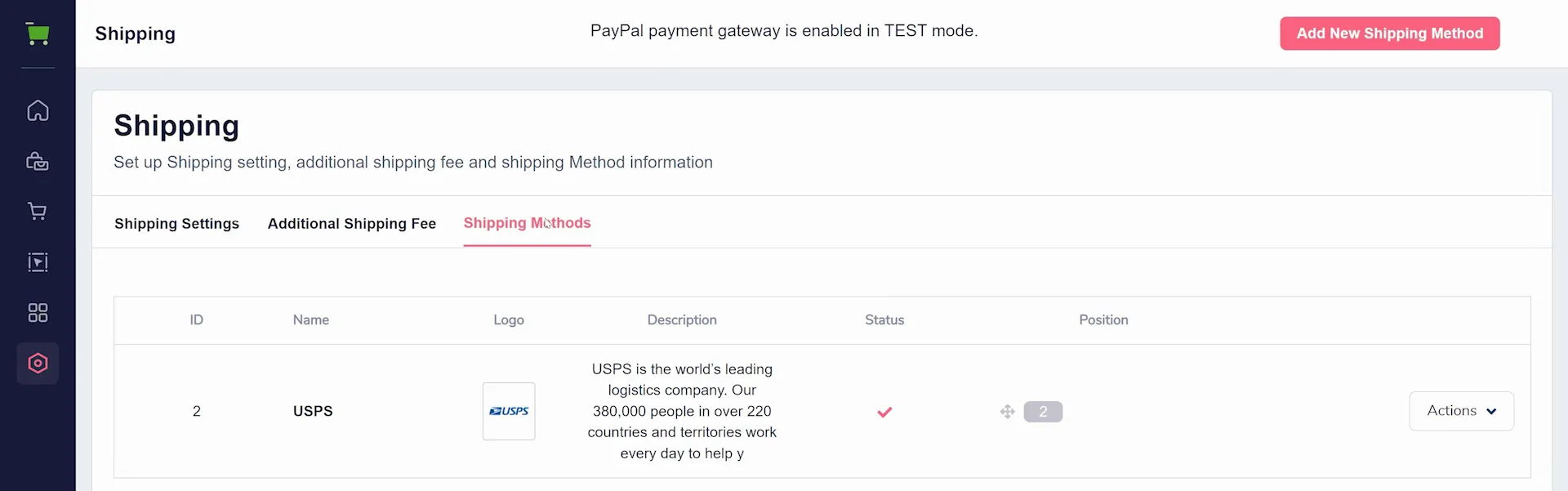
Once clicked, you will add the same details as you did in the setup wizard for your shipping methods. Click Save and the new option will be added.