Klaviyo Integration
The first step is to activate the Klaviyo integration in GrooveKart. This is achieved by going to the 'Apps' in the sidebar, clicking on 'App Manager', and activating the Klaviyo integration.
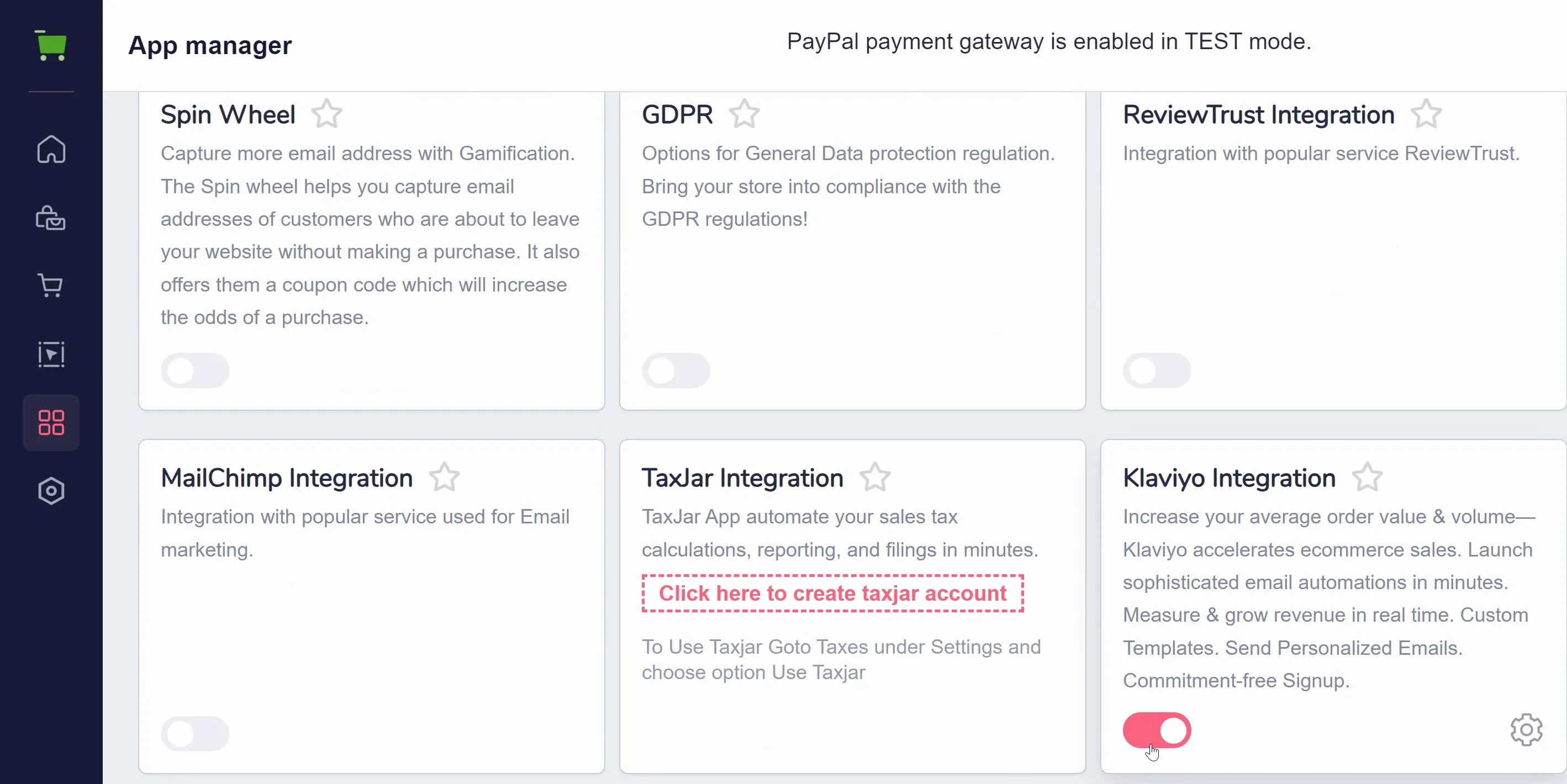
Click the settings gear (shown above in the lower right of the image) to access the Klaviyo Integration settings (shown below). Here you need to enter your Klaviyo API key. If you are already logged into Klaviyo, you can find the API key by clicking the link provided in the settings panel.
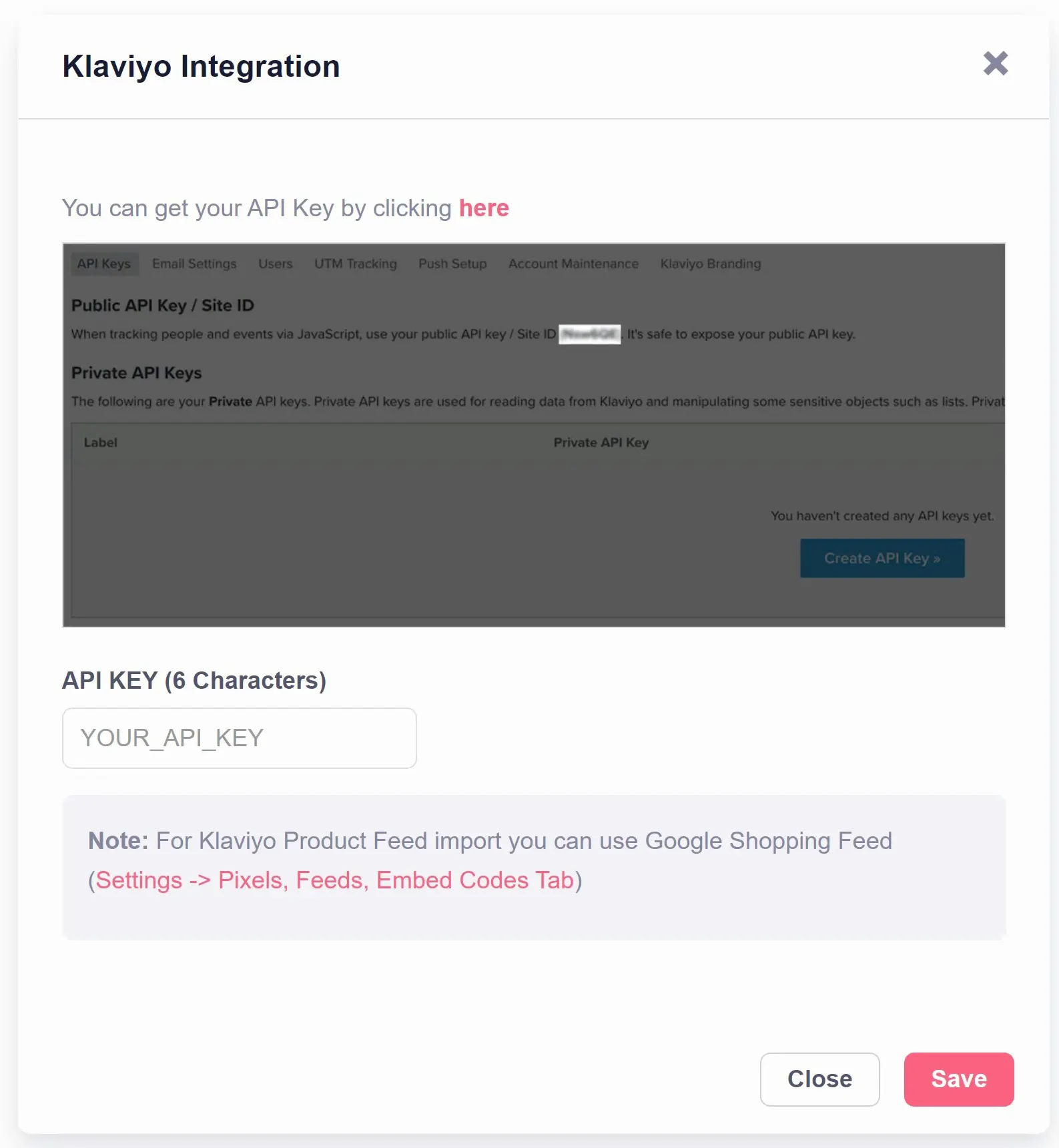
You may need to generate a new key for this process, however you should be able to just use the Public API Key (shown highlighted below). Copy it and head back to GrooveKart.
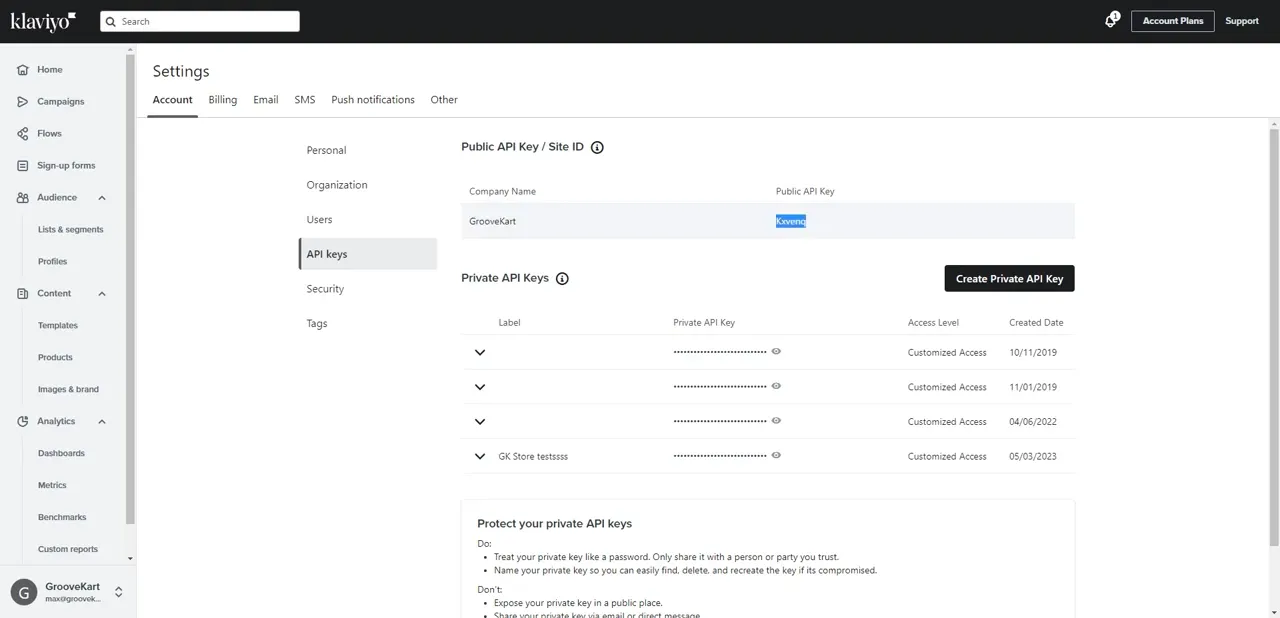
After entering the API key in GrooveKart, it's time to set up the integration on Klaviyo's side. In your Klaviyo account, click your profile icon and select "Integrations" (shown below).
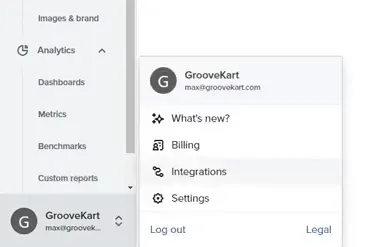
GrooveKart is not listed under Klaviyo's available integrations, but instead is set up through a web tracking source. Click Manage Sources and select "Set up web tracking". You simply need to insert your domain name and proceed without needing to deal with any of the code (shown highlighted below), as we've already taken care of that for you.
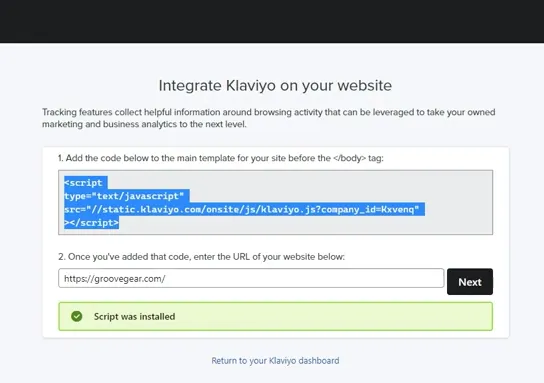
Next, you'll need to integrate the product feed. For this you will use the Facebook product feed. Go to Settings in your sidebar and navigate to "Pixels, Feeds, Embed codes". Under the Facebook Products Feed section, you will want to enable this feature to generate a Feed URL (shown highlighted below). You need to copy it and bring that back to Klaviyo.
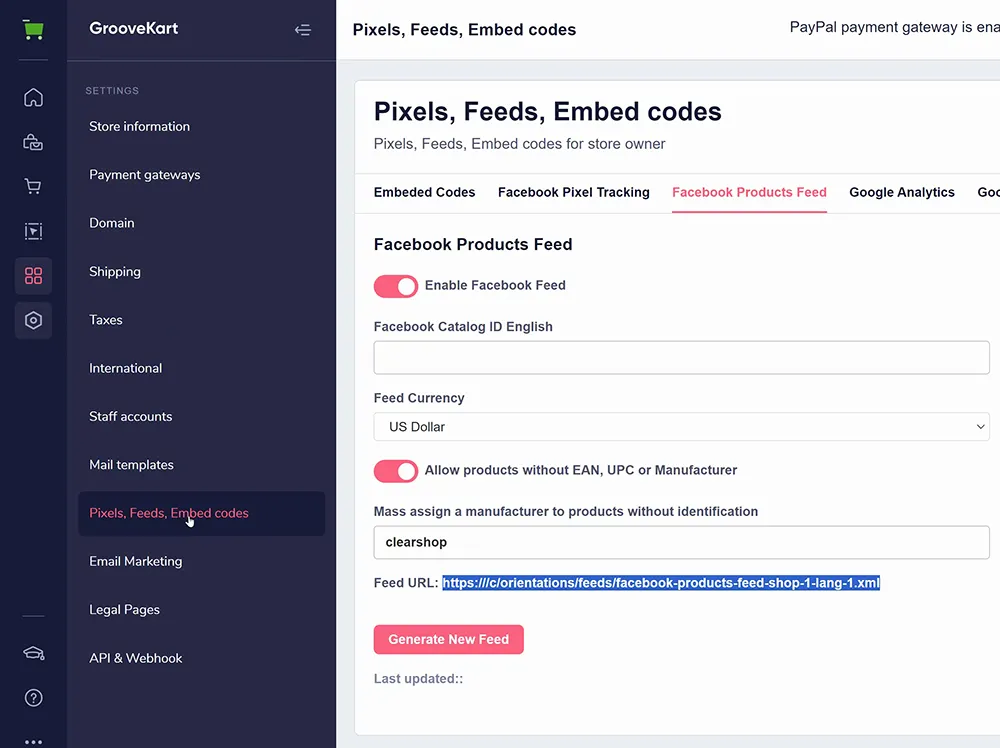
In Klaviyo, navigate to Products (marked 1 below), and click 'Manage Custom Catalog Sources' (2 below).
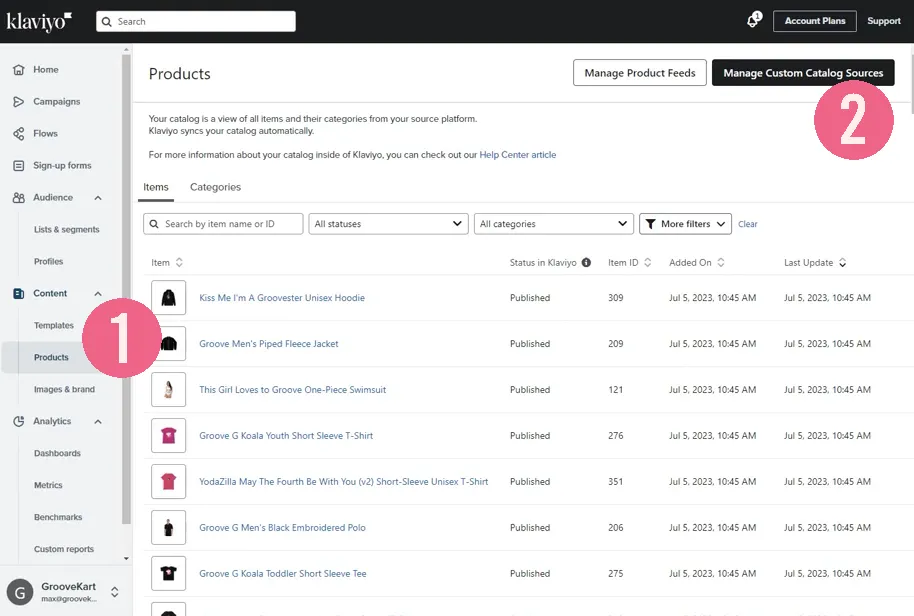
Click to add a new source, name it for your reference and enter the feed URL you copied from GrooveKart (as shown below). With the URL provided, Klaviyo will automatically map the fields from your Facebook feed to your Klaviyo products. Click Define Source and Klaviyo will take a few minutes to add your products.
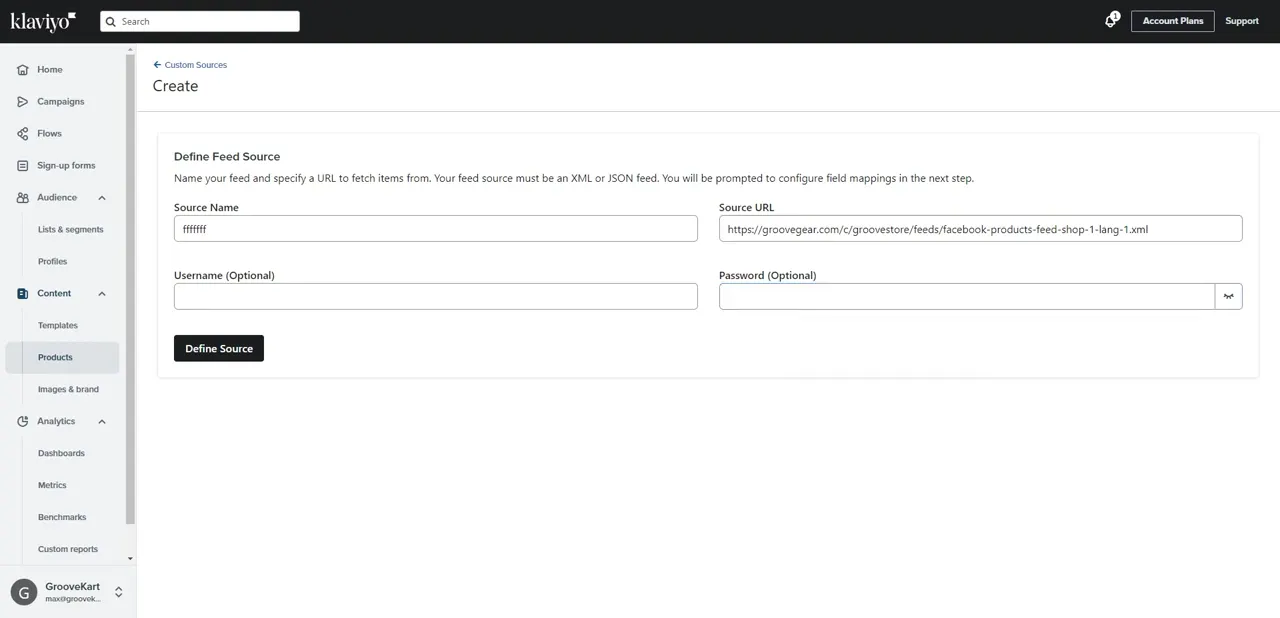
To confirm that everything has been set up correctly, click 'Metrics' and look at the 'Activity Feed' area (shown below). Here you'll see a list of activities that have occurred, such as page visits, product views, and items added to carts, amongst others. You can test your integration by simply visiting your store while logged in and interacting with it.
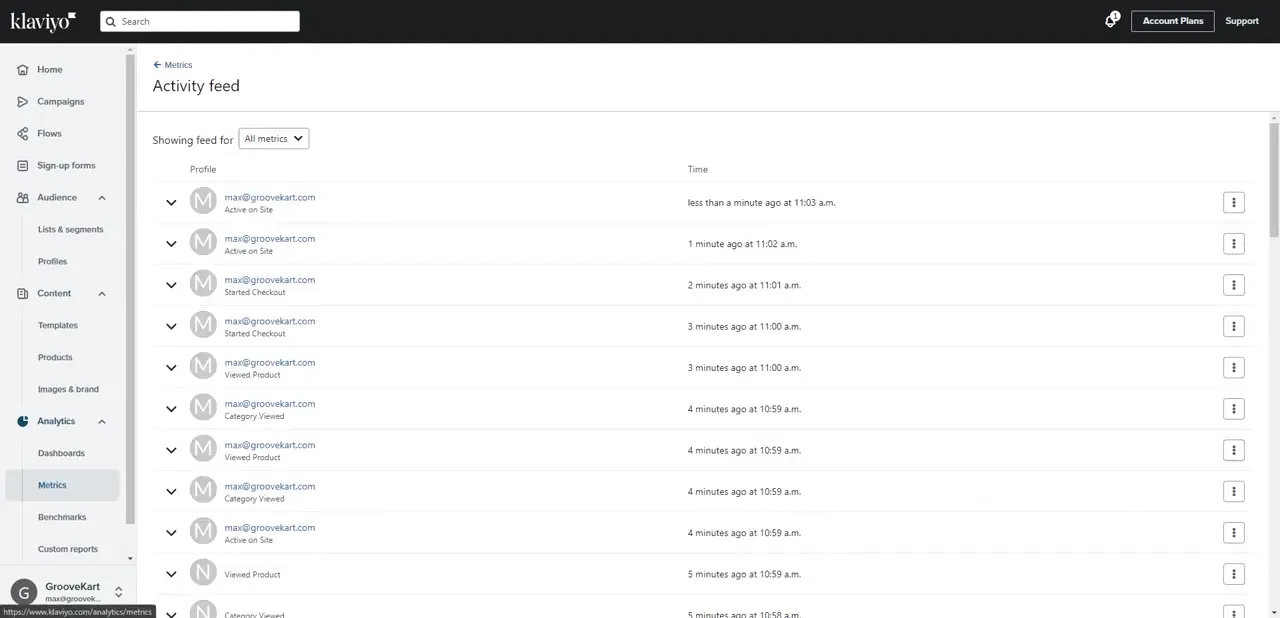
It's also important to note the types of events we're collecting and passing to Klaviyo. These include actions such as:
- Visiting the homepage
- Viewing a product
- Adding an item to the cart from the product or category pages
- Visiting the catalog
- Starting the checkout process
- Adding a bump product
- An upsell event
All of these, and more, are tracked and passed to Klaviyo.






