Pricing and Variants
Proper pricing and variant options contribute to a seamless shopping experience for your customers. You can configure both during product setup (as shown below).
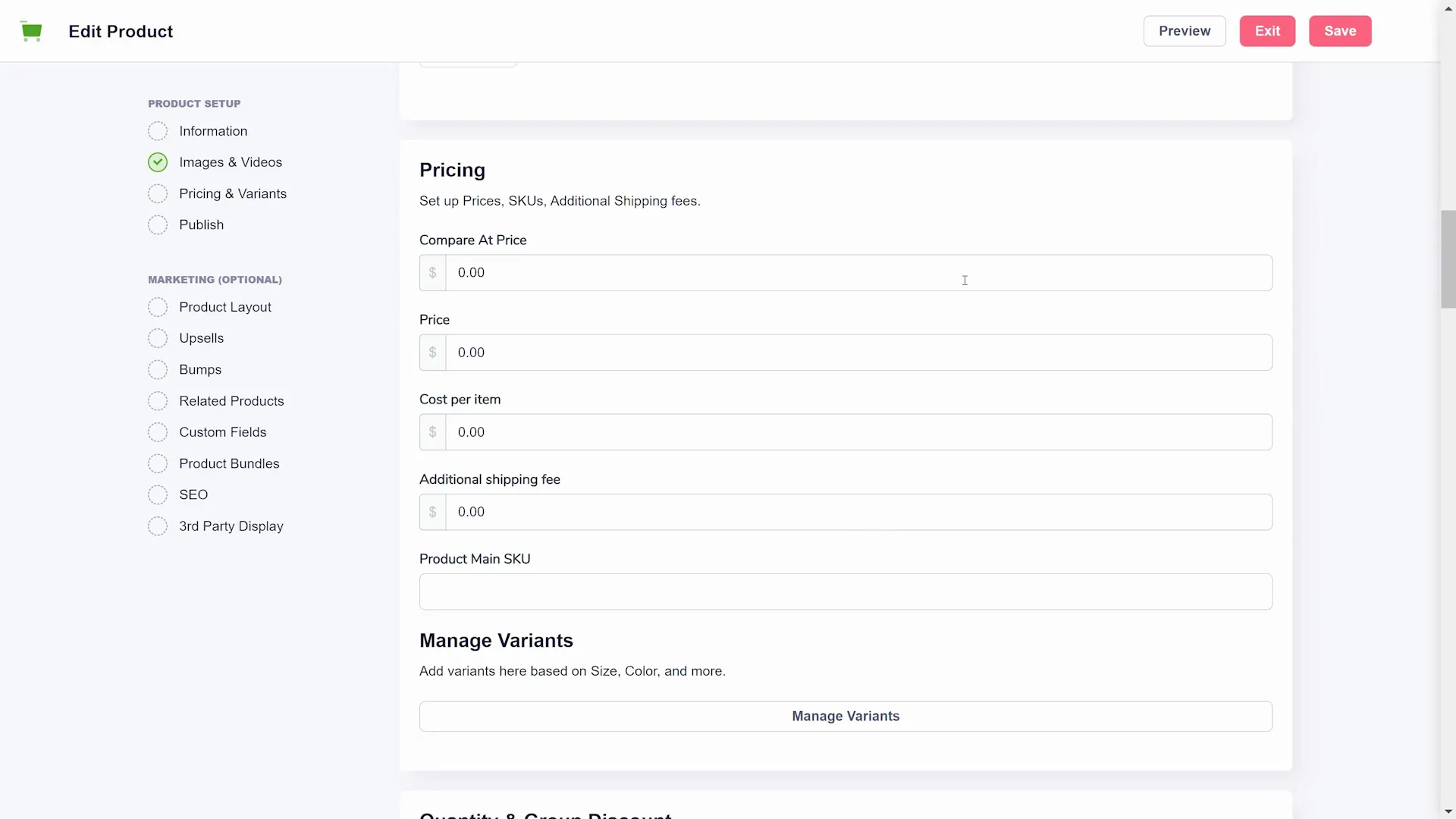
The pricing options include:
- Compare At Price - If applicable, enter the original price for the product before any discounts.
- Price - Set the selling price of the product.
- Cost per Item - Input the cost per item, which helps you track profitability.
- Additional Shipping Fee: If needed, specify an extra shipping fee for this product.
- Product Main SKU - Enter the SKU (Stock Keeping Unit) for the main product.
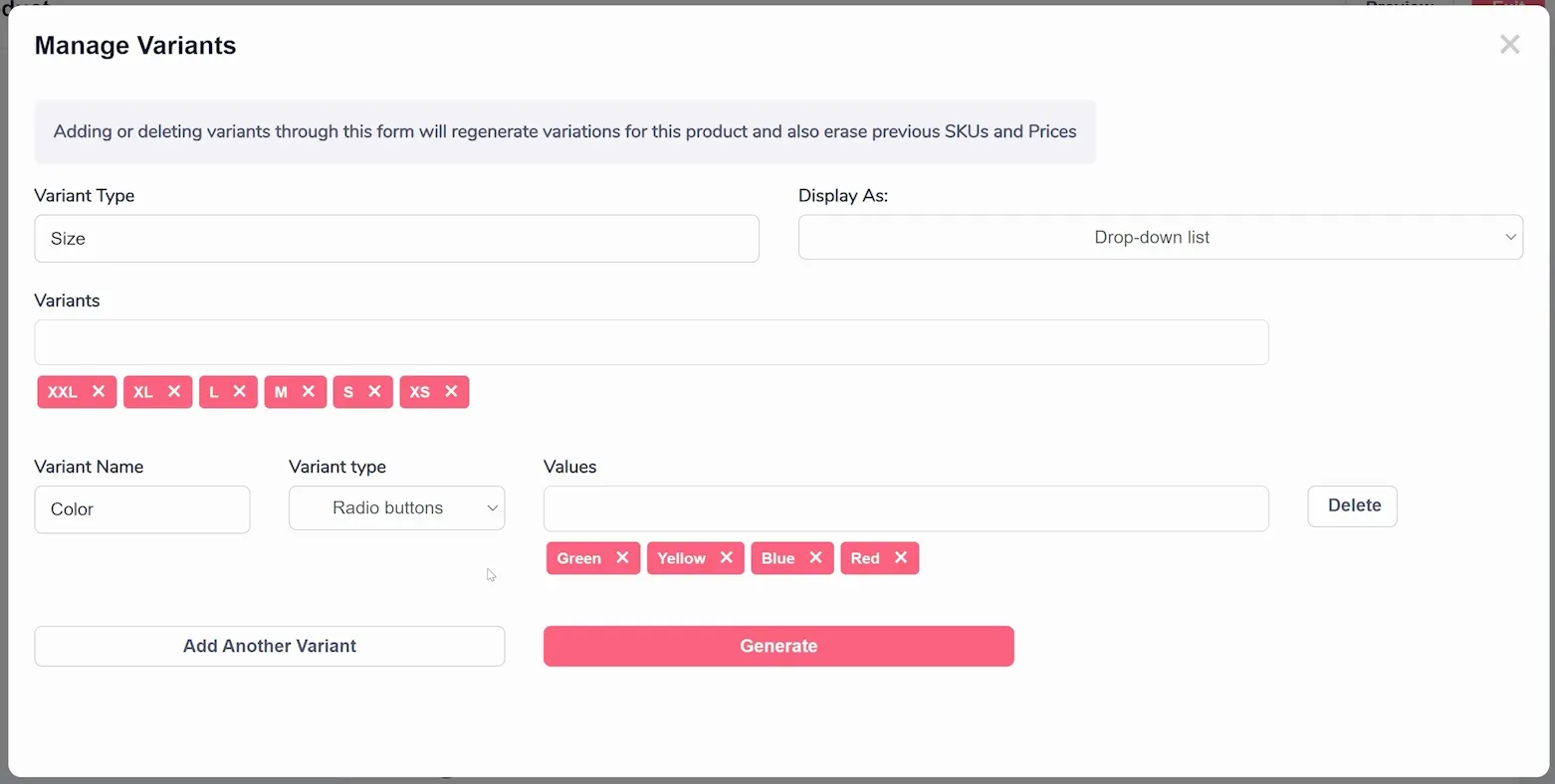
If your product comes in different variations (such as sizes or colors), you can manage them efficiently using the next area for "Variants". Click the "Manage Variants" button to open a window (shown above) with variant settings, including:
- Variant Type - The type of variation you want to create (e.g., size, color, style).
- Display As - "Drop-down List" or "Radio Buttons" to determine how the variants are presented to customers.
- Variants - the specific variants for your product (e.g., Small, Medium, Large; Red, Blue, Green) and press Enter to add each.
- Add Variant Button - Click this button to add more variants as needed.
After adding all variants, click "Generate" to create unique combinations of all the variations you added (as shown below).
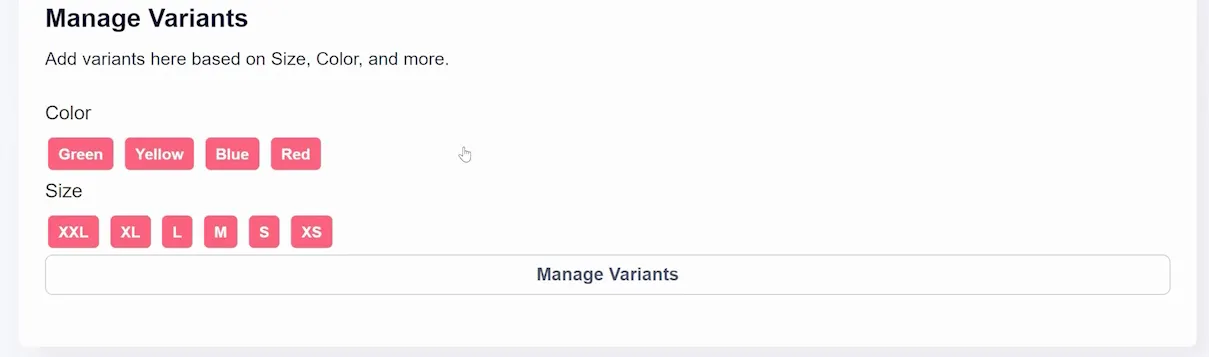
You can even customize the price for specific variants (as shown below) and choose a default to display.
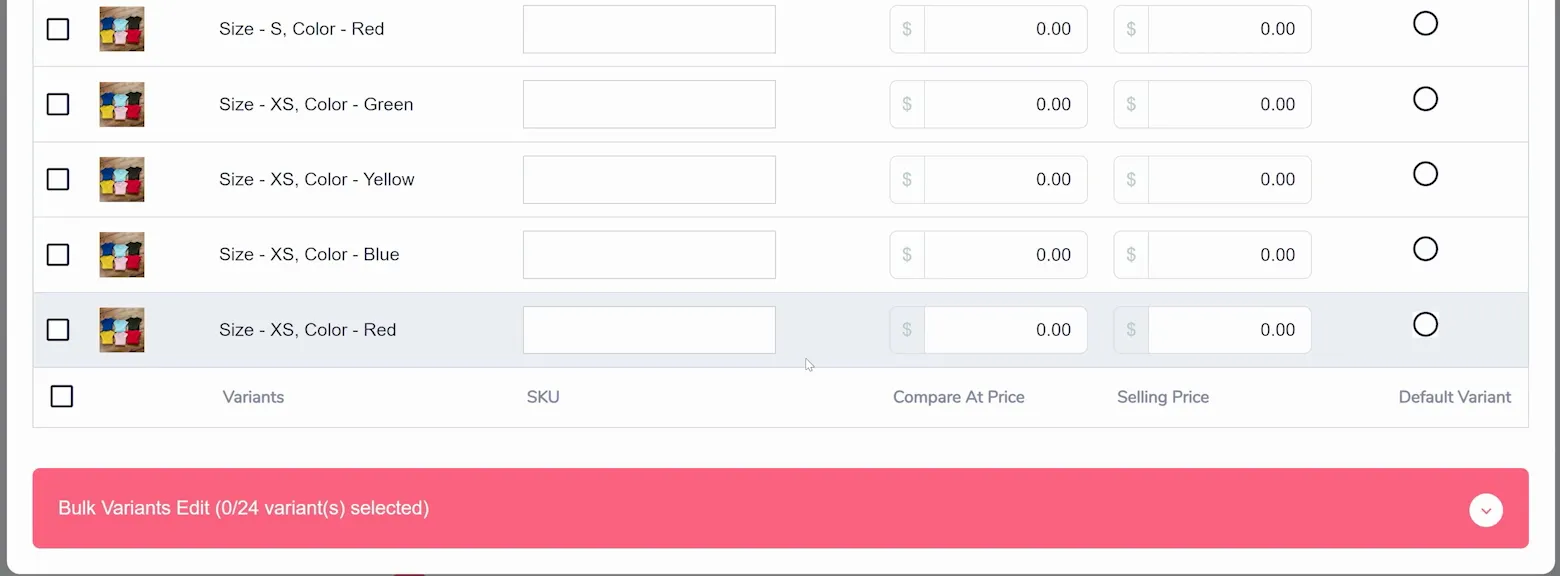
Using variants helps customers choose the exact product they want, leading to a tailored shopping experience.






