Subscription Products in GrooveKart
Recurring product settings are found in your product settings. When setting up your product, you'll find these under the "Recurring Pricing" area (shown below). Simply click Add New Plan to begin.
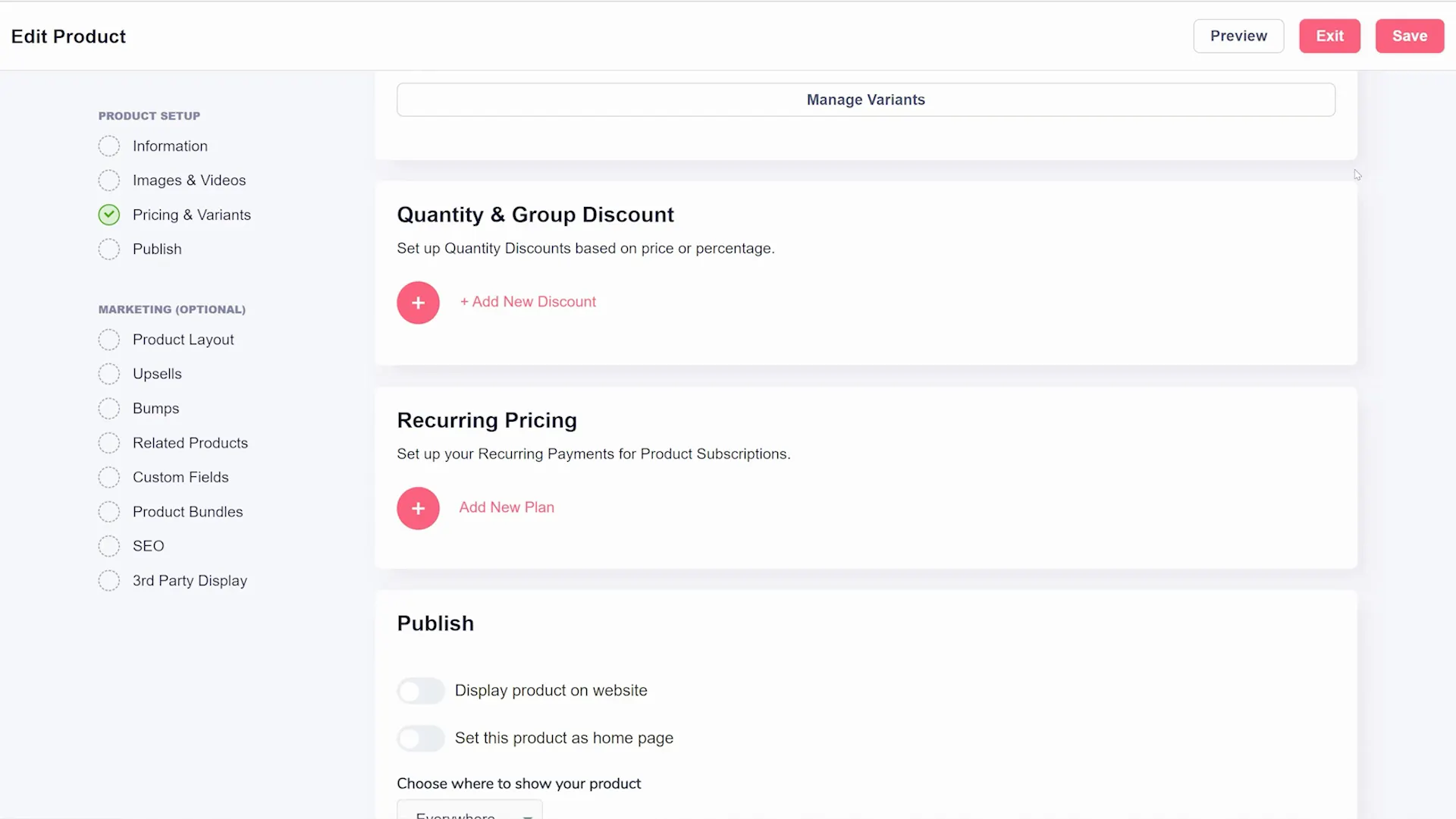
In the pop up window (shown below), you can set the:
- Public Name: This is what your customers will see.
- Internal Name: This is for your reference only.
- Plan Description: This will be shown under the pricing area on the product page.
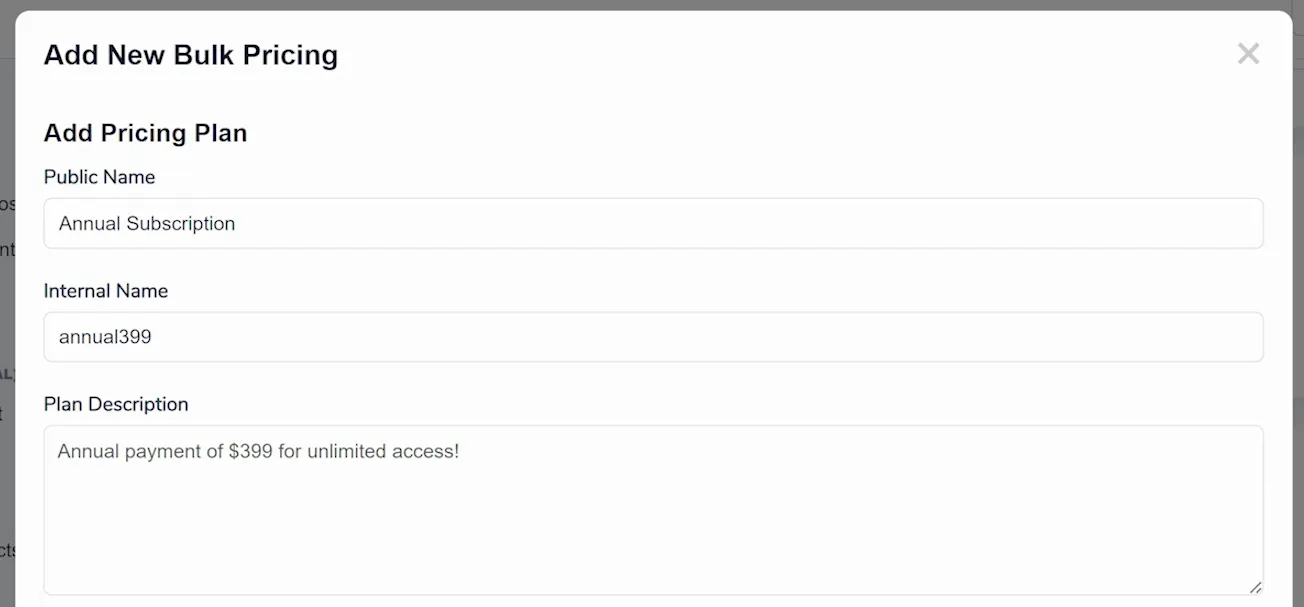
Next is the Default toggle. If selected, this plan will be loaded by default before other plans.
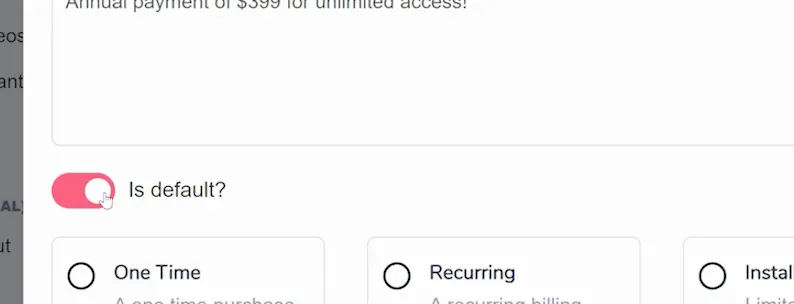
After this you will select the plan type. Choose whether the payment plan is:
- One-time - a one time purchase of the item, such as $19.99
- Recurring - A recurring billing which is billed at regular intervals of time, such as $19.99/month
- Installment - Limited installments at regular intervals of time, such as $19.99/month for 3 months
- Recurring installment (shown selected below) - Recurring installments repeating after every interval, such as $19.99/month for 3 months, paid every year
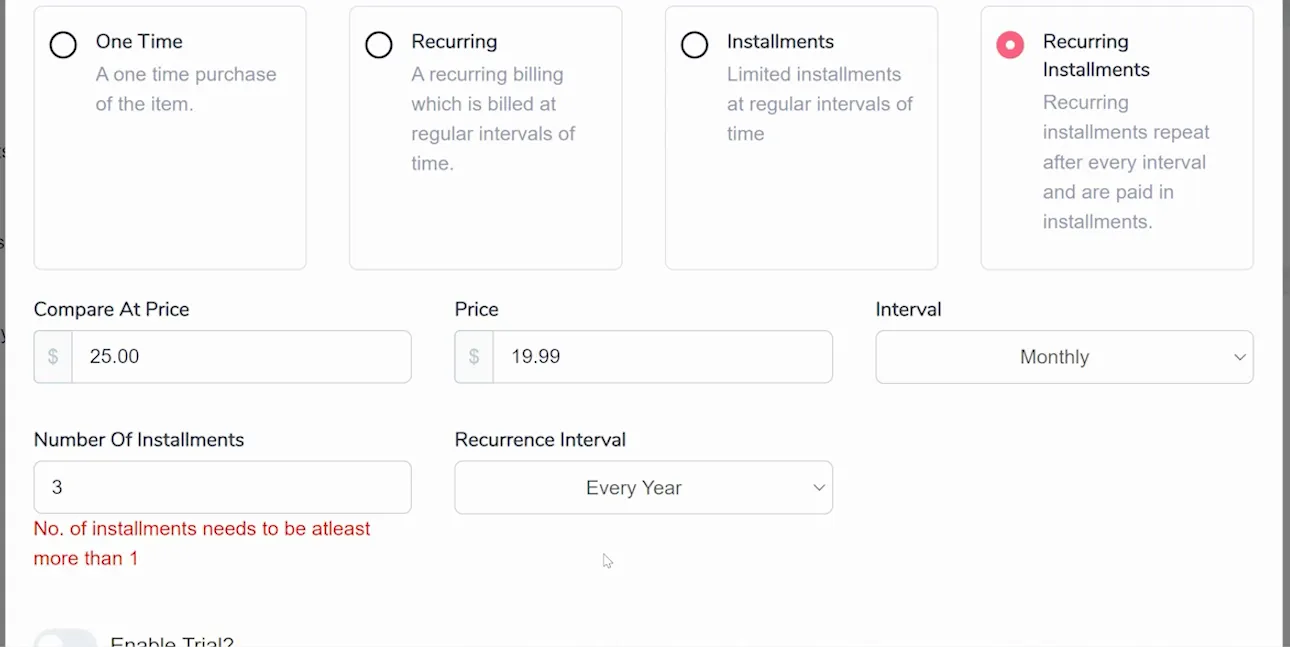
Each of these provides different price settings below such as:
- Compare At Price - a price to compare this deal to which shows how much someone might save by choosing this plan
- Price - The price that they will pay with each payment (not the total cost)
- Interval - How often they will be charged for a payment
- Number of Installments - How many payments there are in total (for example, 3 monthly payments)
- Recurrence Interval - How often the recurring installments will repeat.
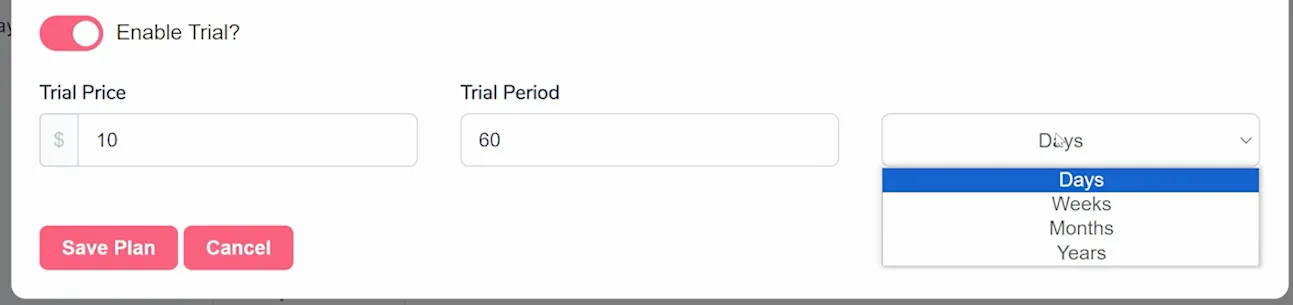
If you want to provide a trial period, switch the 'Enable Trial' toggle (shown above). Set the 'Trial Price' and 'Trial Period' (using the dropdown to choose days, weeks, months, or years). The regular subscription charge will only start after the trial period ends.
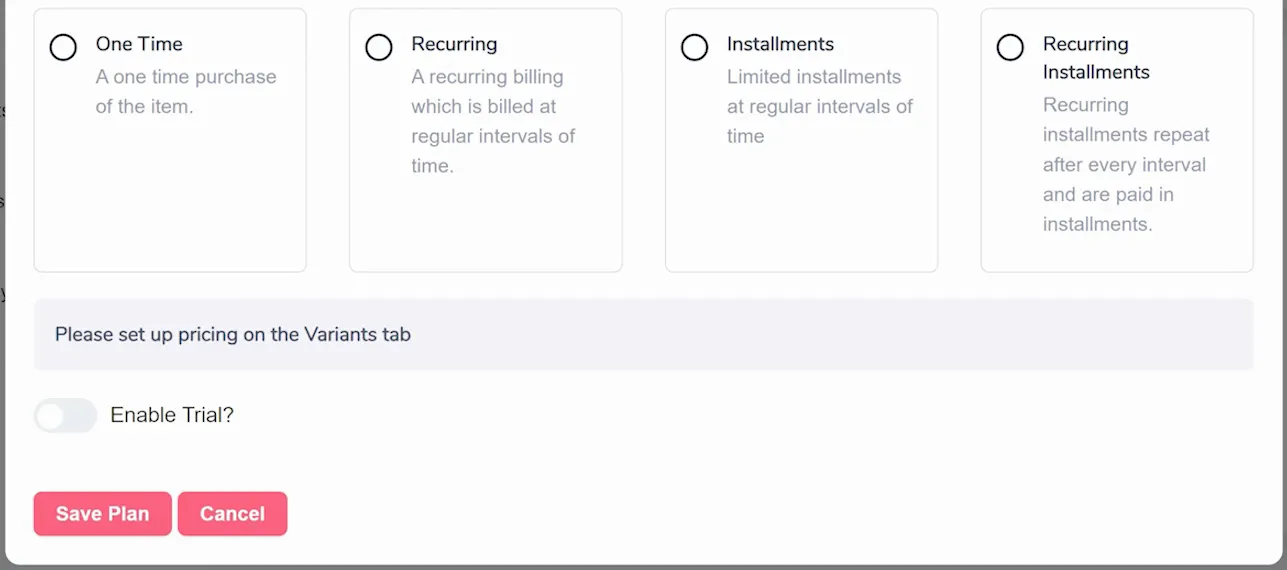
If your product has variants, you'll notice the pricing settings are not available when you choose a payment plan type (as shown above). For variant pricing, you will go to the 'Variants' area and set the pricing for each variant. Click Manage Variants (shown below) to see these settings.
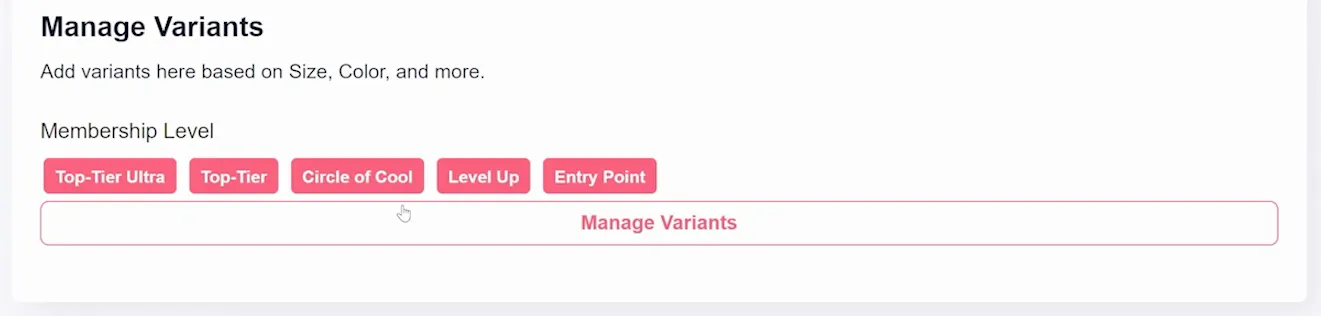
Under the Available Variations area (shown below), you will see tabs for each recurring payment plan you have enabled for this product. The settings here are the same as in the earlier price settings, but you will enter pricing settings for each variant.
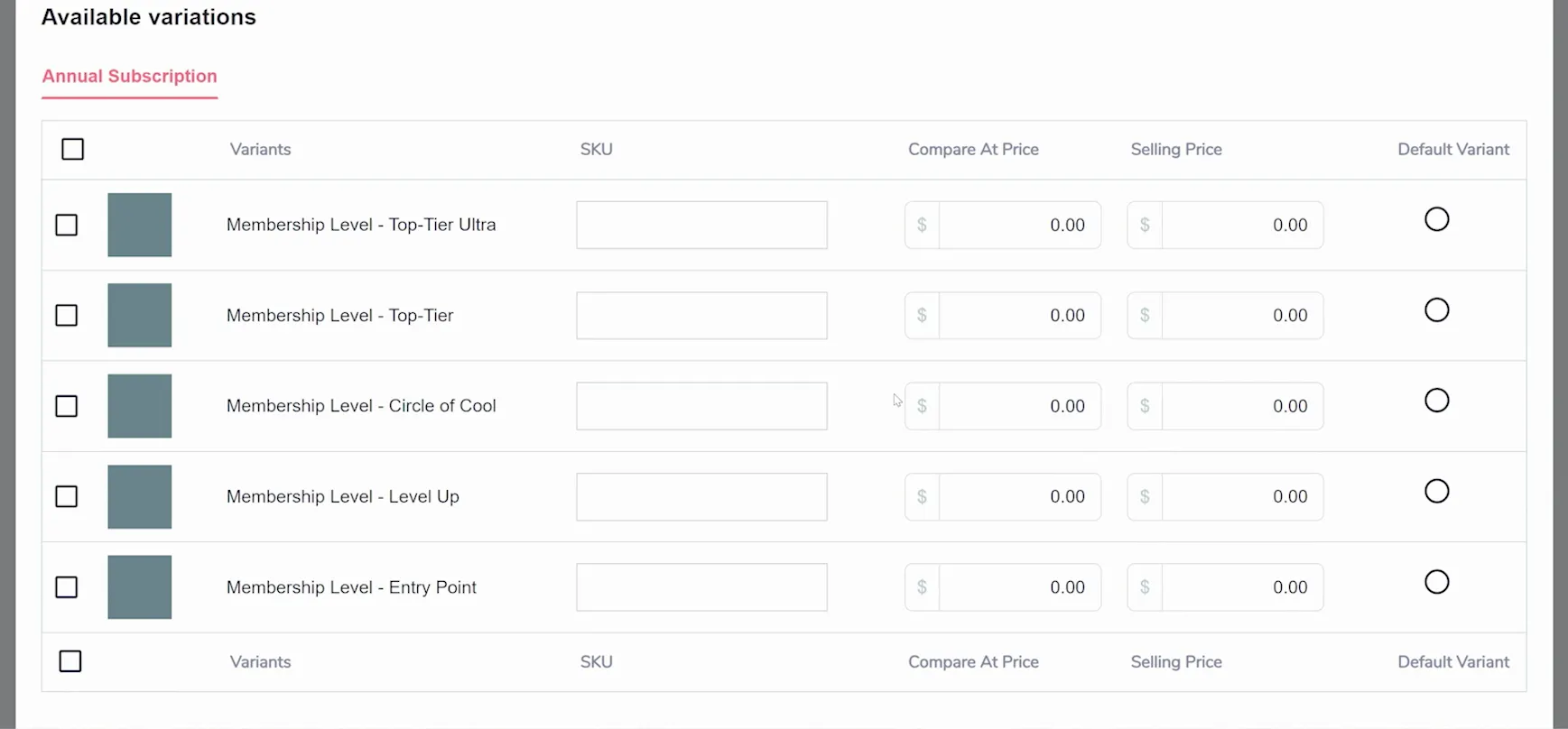
If you're selling physical goods that require shipping, enable the 'Require Shipping' option under the Recurring Pricing area (shown below). Every time the subscription is charged, a new order will be created with the same product and shipping details. With this toggle turned off, the subscription is treated as a single order without shipping.
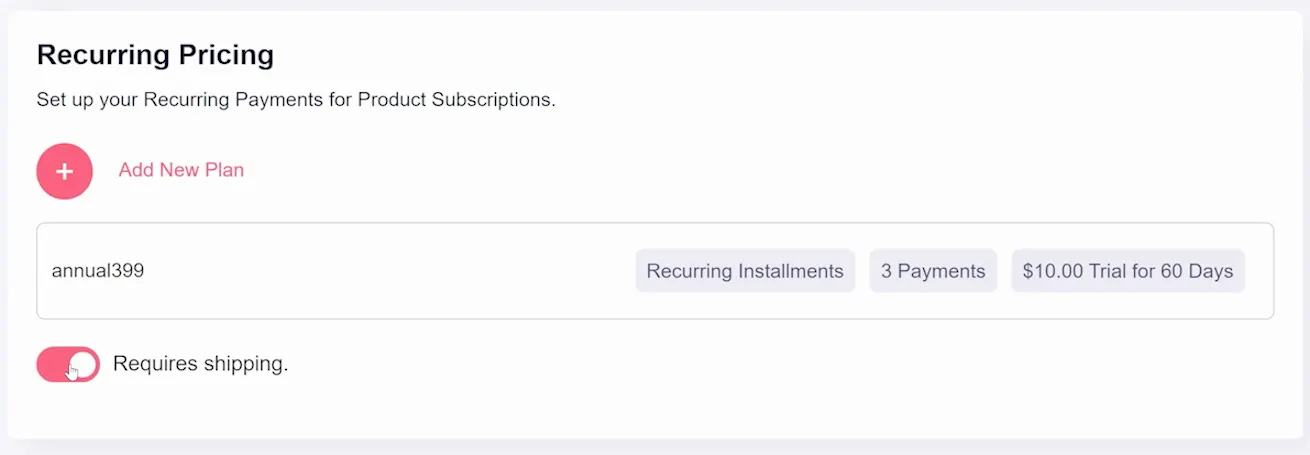
After an order is completed, it will appear in the 'Orders' section of GrooveKart found by clicking Orders in the sidebar and navigating to My Orders.
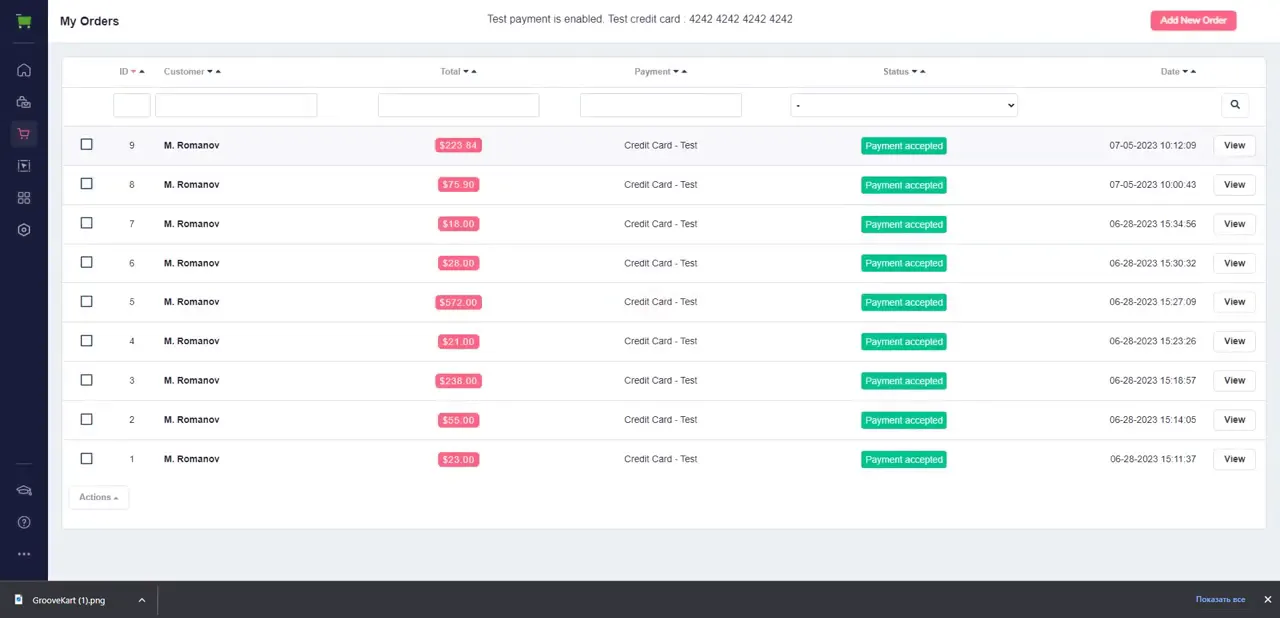
A corresponding subscription will also be created and listed in the 'Subscriptions' area. Here, you can use the actions menu to view subscription details, see each transaction for that subscription, and pause, resume, or cancel subscriptions.
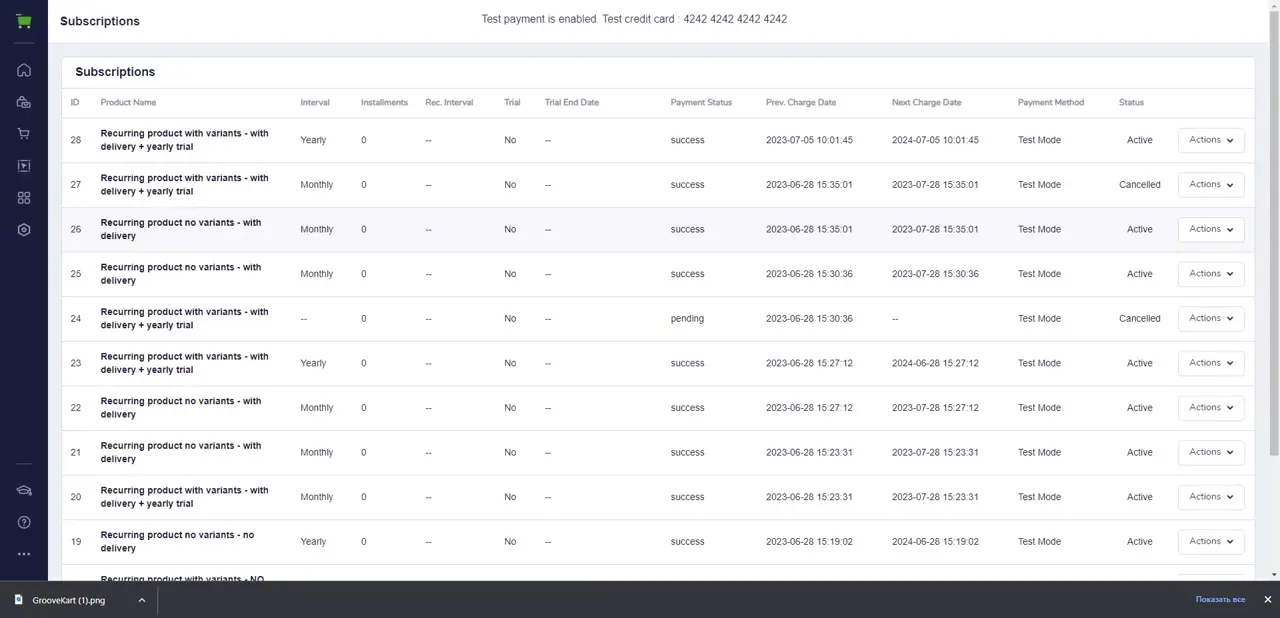
It is important to note that customers will receive a technical email with key information about their subscription and have the option to pause or cancel their subscription from their account area on the storefront. This email is unable to be styled or edited at this time.






