Using GroovePages Popups
Popups in GroovePages are designed similarly to pages. Start by opening your GroovePages project and navigating to the left side menu. Click on "Pages" and then proceed to "Popups" (shown below). This is where you'll be able to create and manage your popups. To add a new popup, click the Plus icon in the corner.
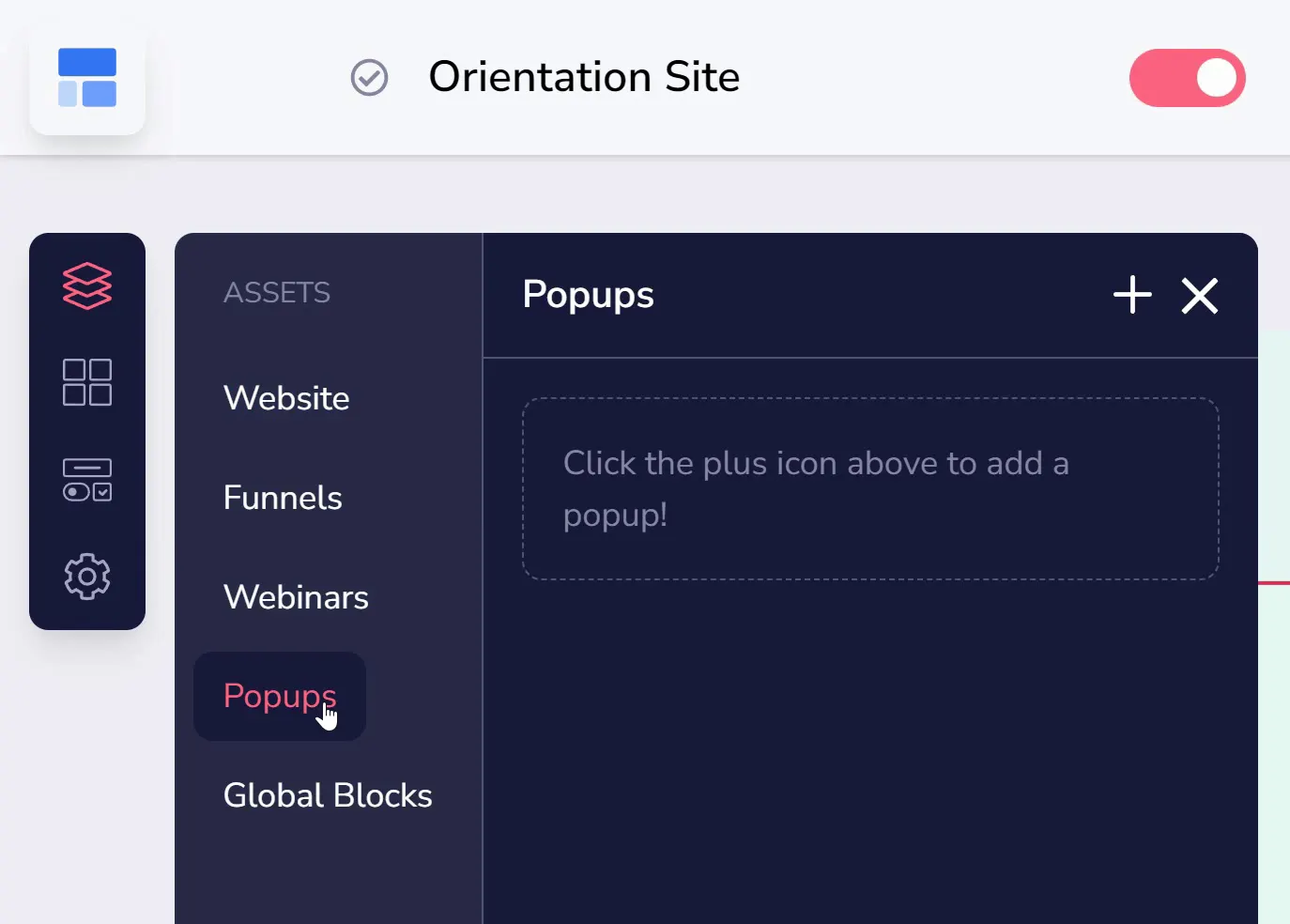
You will see a number of popup templates available for you to choose from (shown below). Preview each template by clicking on it.
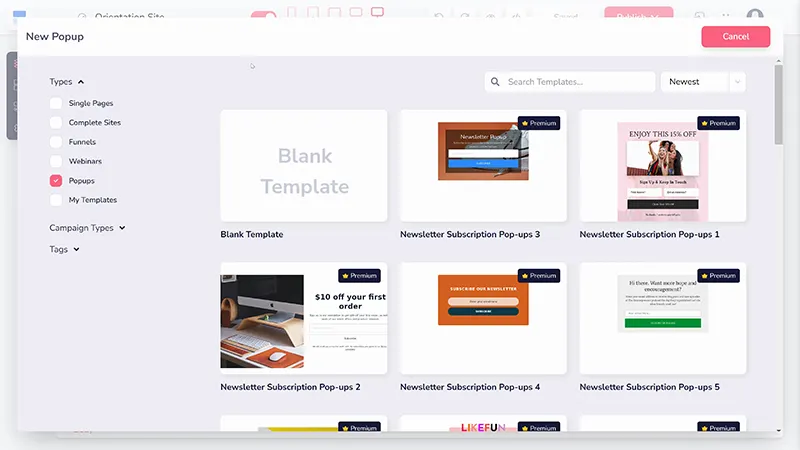
When you find one that suits your needs (shown below), click on "Import Full Template" to use that template for your new popup.
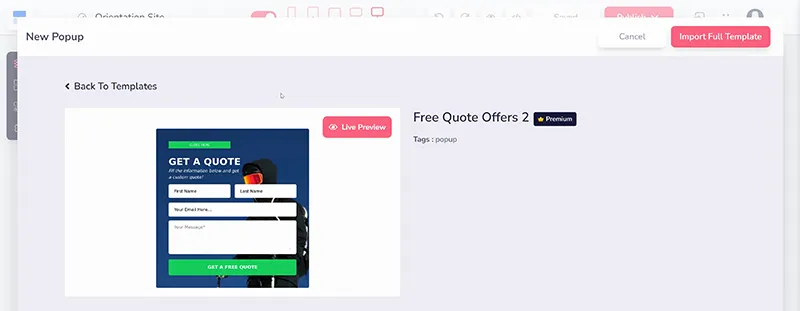
With the template imported, you can now customize it just like any other page in GroovePages (as shown below). Click and drag elements from the left menu onto the canvas and edit them according to your preferences. You can add text, images, buttons, and other elements to make your popup more engaging and effective.
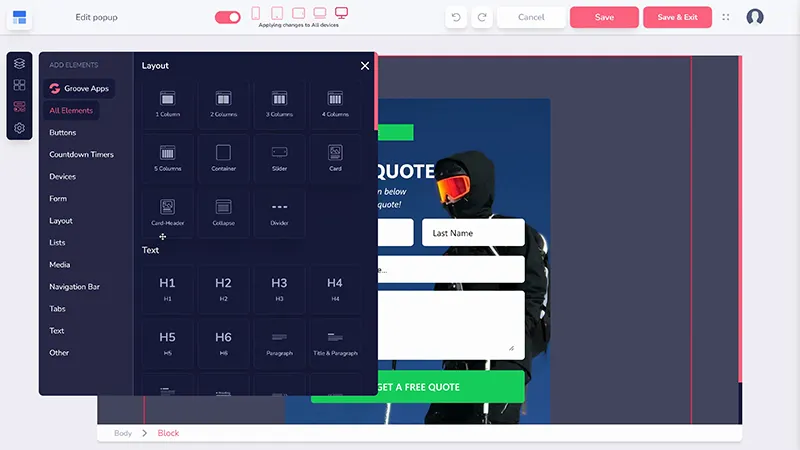
As you work on your popup, remember to save your changes regularly to avoid losing any progress. Once you're satisfied with your custom popup, click "Save and Exit" in the upper right.
You can edit your popup again by simply clicking the thumbnail in the popup menu. However, there are additional settings that can be found by clicking the three dots near the popup of your choice and selecting "Edit Popup" (shown below).
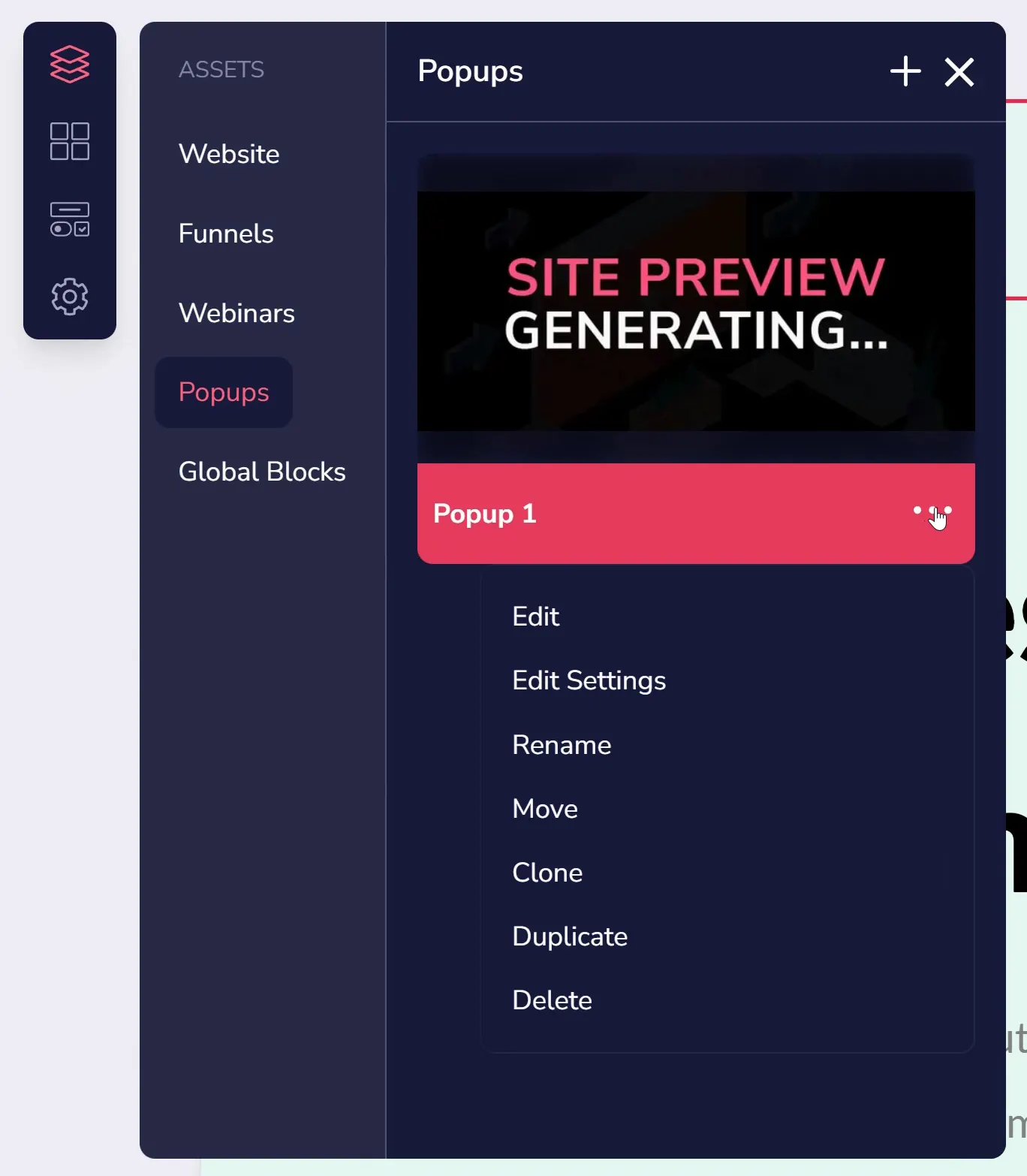
The first things you can do here (shown below) are name your popup for your reference, change the width of the popup window, and change the close button size.
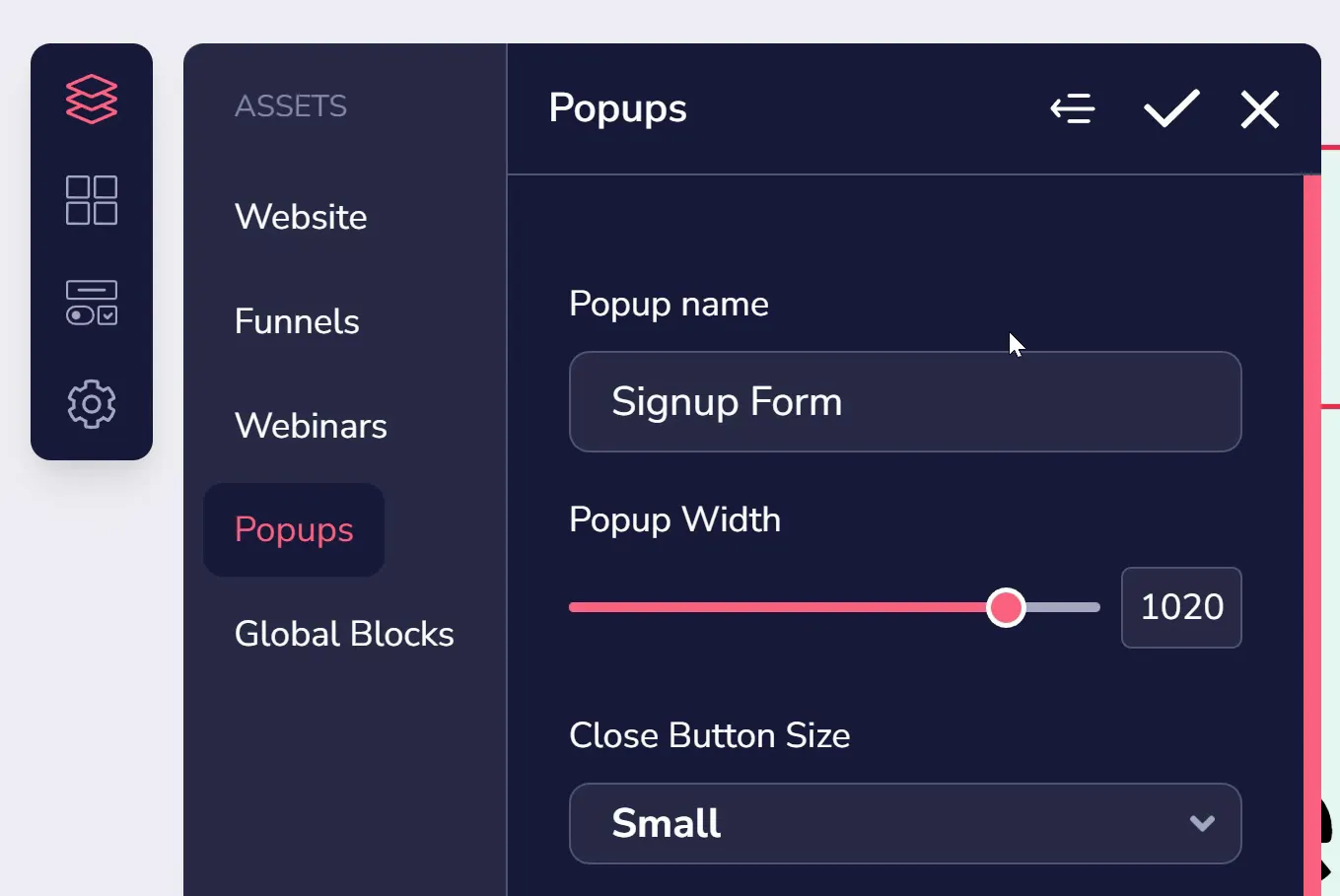
More importantly, however, you can choose the popup "Type" (shown below). There are three types of popups: Standard, Entry, and Exit.
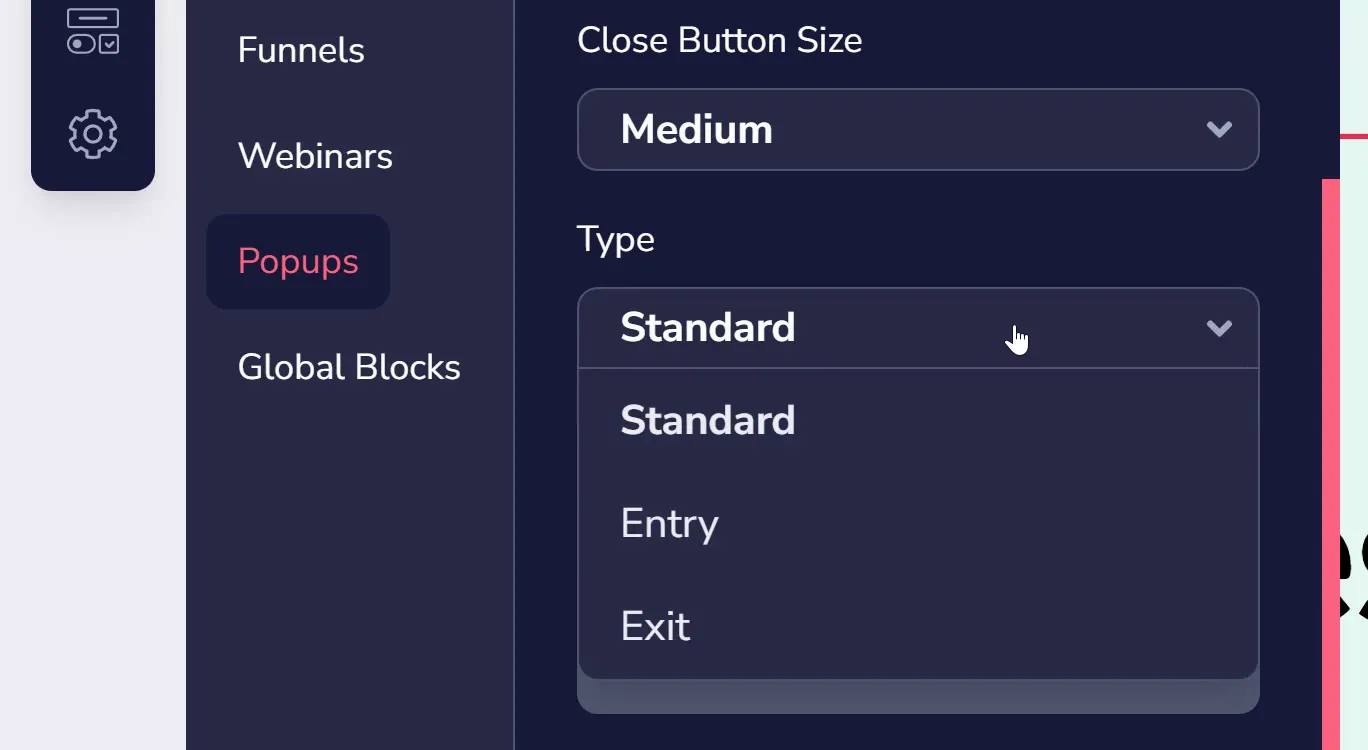
Standard popups will only appear through some user action on the page, like clicking a button (which means you will need to set this up in the button settings).
Entry popups appear as soon as your website page loads. It generally blocks the viewer from seeing the page until they engage with you.
An exit pop-up is a pop-up that’s shown to a visitor when their cursor leaves the browser window.
When you choose either Entry or Exit, you will then need to choose which pages the popup should show on or be hidden from (as shown below under "Select Pages").
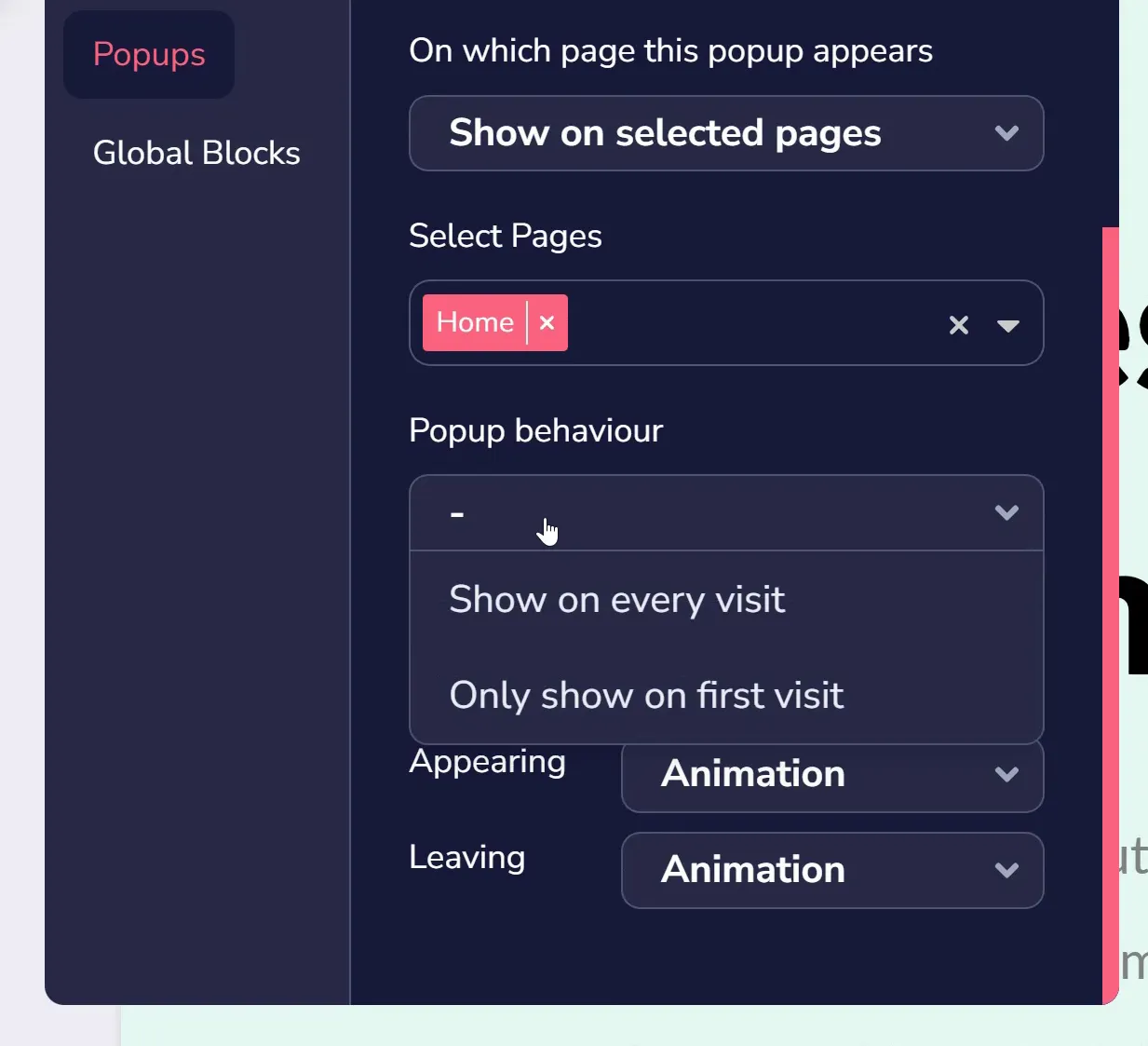
Finally, you choose the behavior of the popup (whether it is shown every visit or only on the first visit) and add animations to it. Once you have made any changes, make sure to click the check mark to save them.






