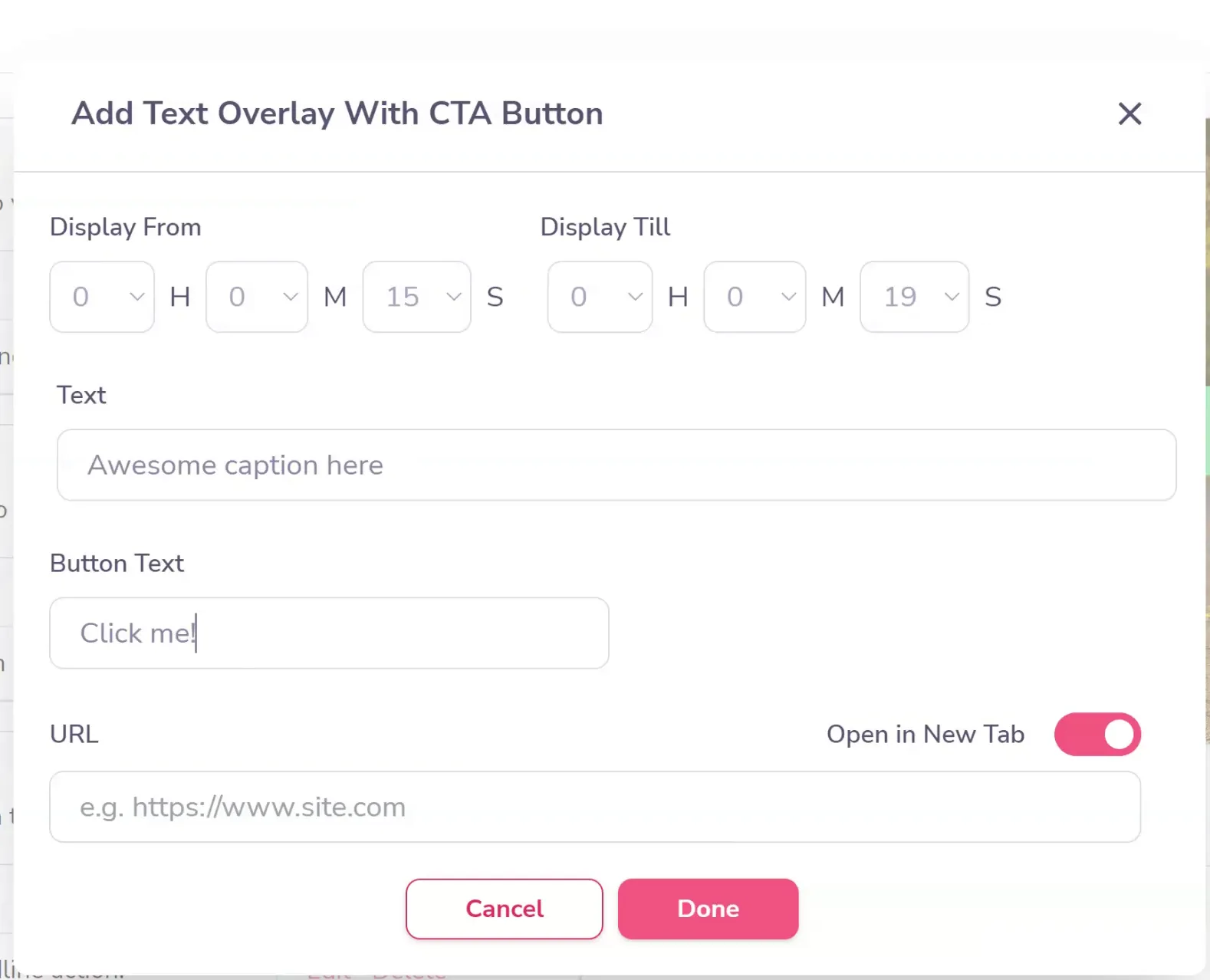Using GrooveVideo's CTAs and Elements
GrooveVideo has four options for elements you can add to customize the viewing experience: Optin Forms, Banners, Text Overlays, and Text Overlays with CTAs. These options, found under the third step of video setup, allow you to use your videos as a marketing powerhouse. Let's review each of them.
Optin Forms
When adding an Optin form, the form will pause the video until the viewer either fills out the form or skips it (which is optional to include, so you can force a sign up to unlock the remainder of the video).
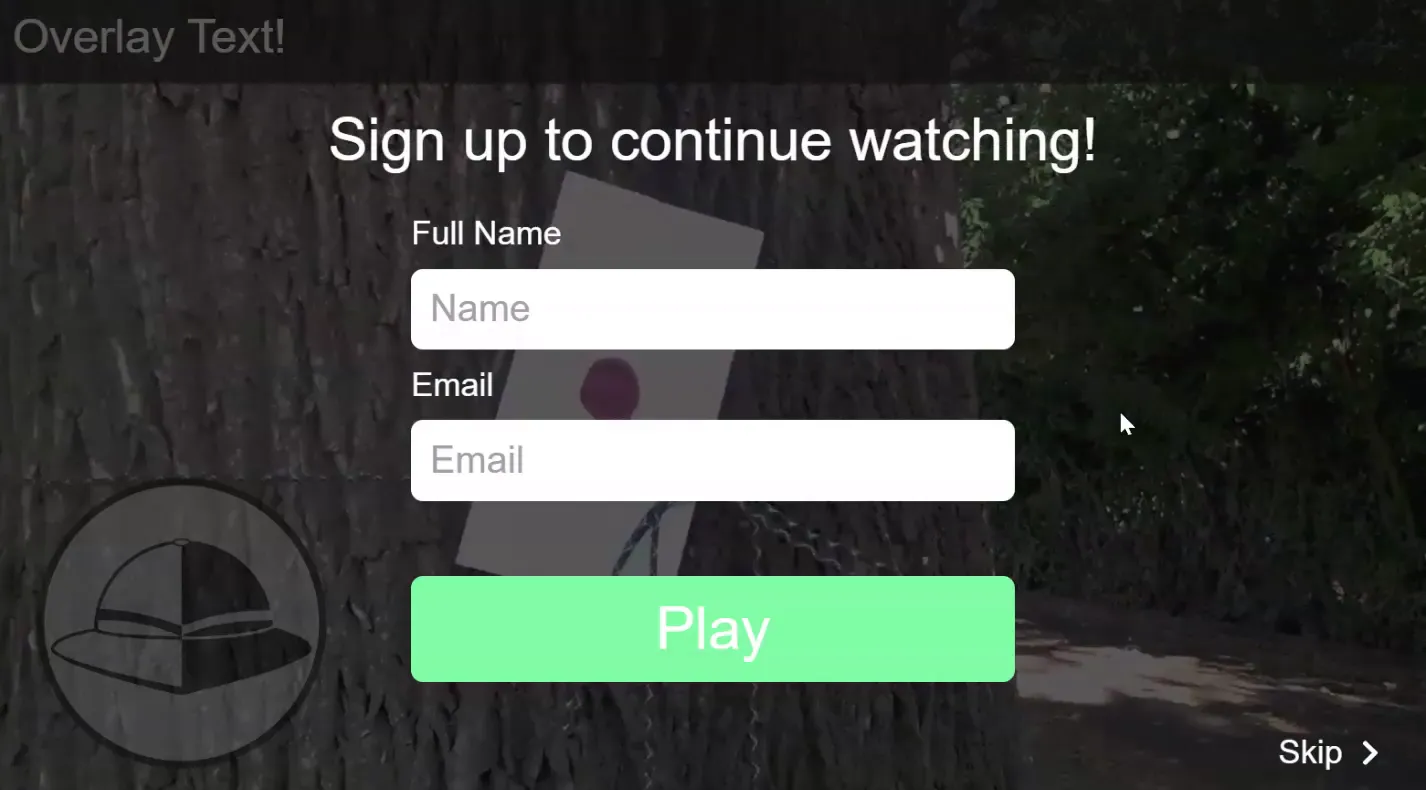
There are two tabs of information to fill out, first is the Settings tab (shown below). Here you will choose the time stamp to pop the optin form, in hours, minutes, and seconds. Next, you will add headline text and choose whether to include a skip button.
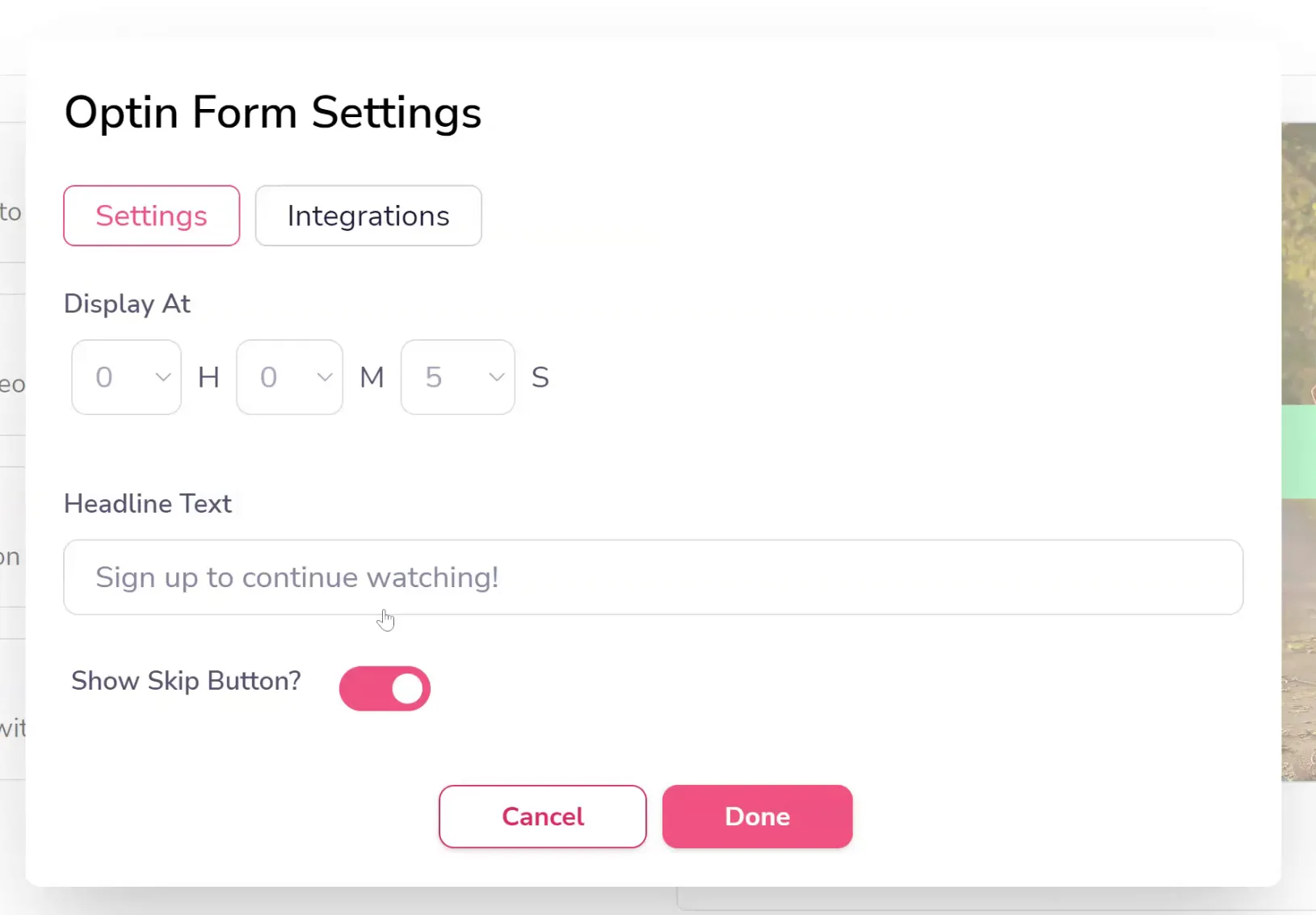
In the next tab, integrations, you will choose what the optin form actually does. Click "Add Integration" to begin.
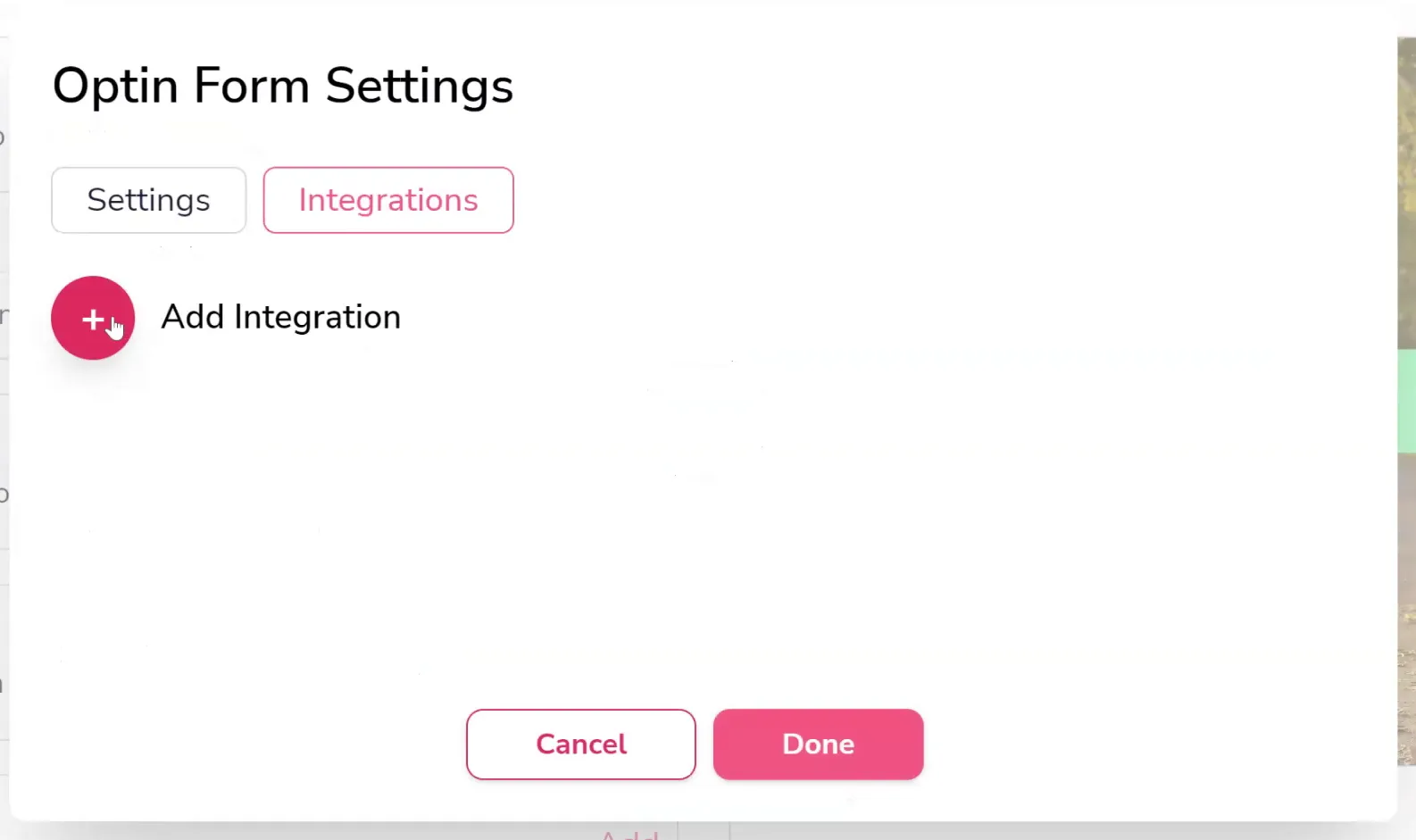
You have a few options to send the viewer's information into (as shown below): GrooveMail, GrooveMember, Integrations, and Webhook. You can add multiple actions and integrations, but for this tutorial, we'll take a look at GrooveMail.
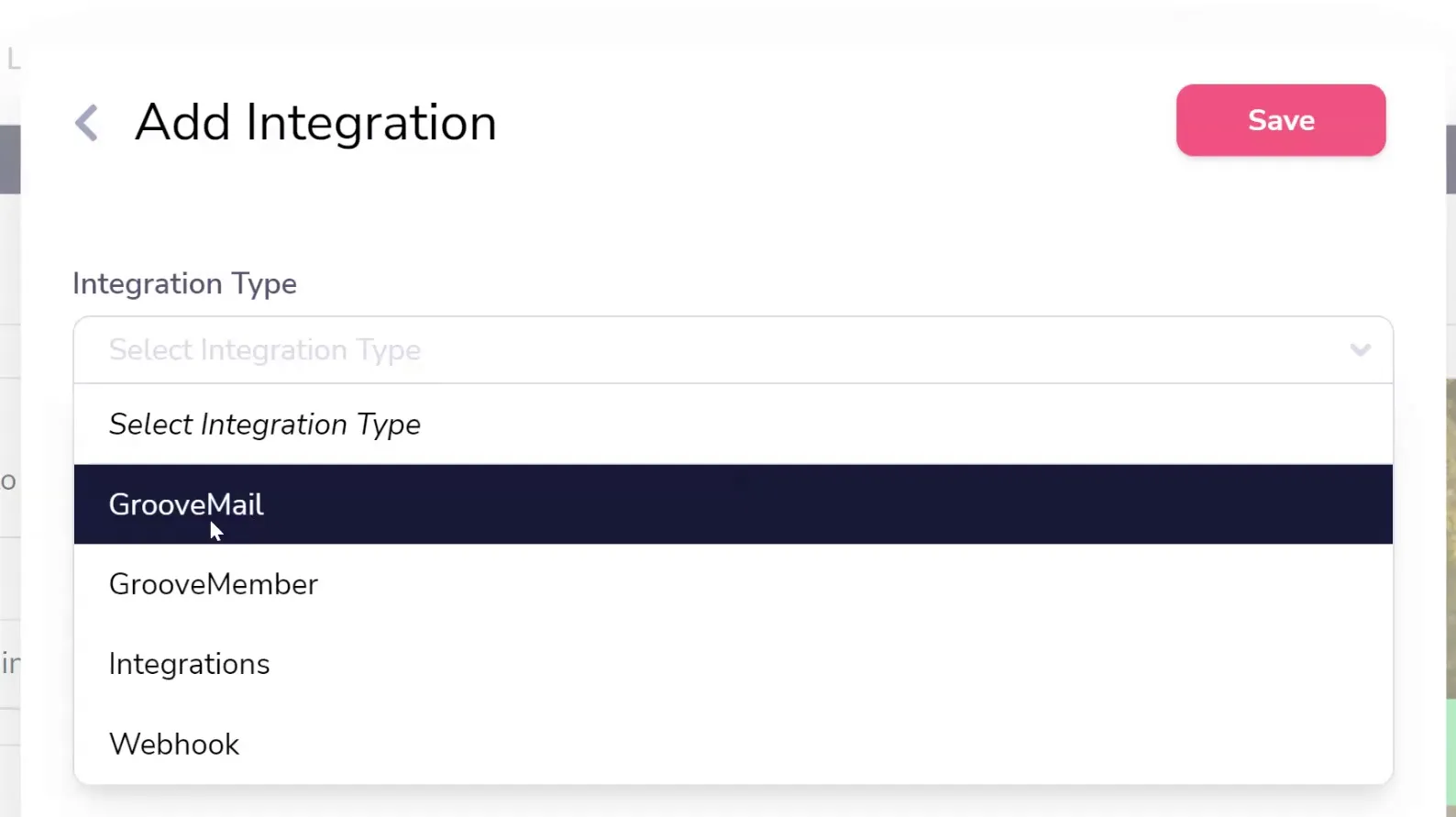
After choosing an Integration Type (shown above), you'll choose an Event (shown below) which is the moment when the action in your integration begins. There are three possible Events:
- Registered (which refers to the moment a viewer fills out and submits the form)
- Completed (which refers to the moment a viewer finishes watching the entire video)
- Watched Until (which is the moment a viewer watches until a timestamp you choose)
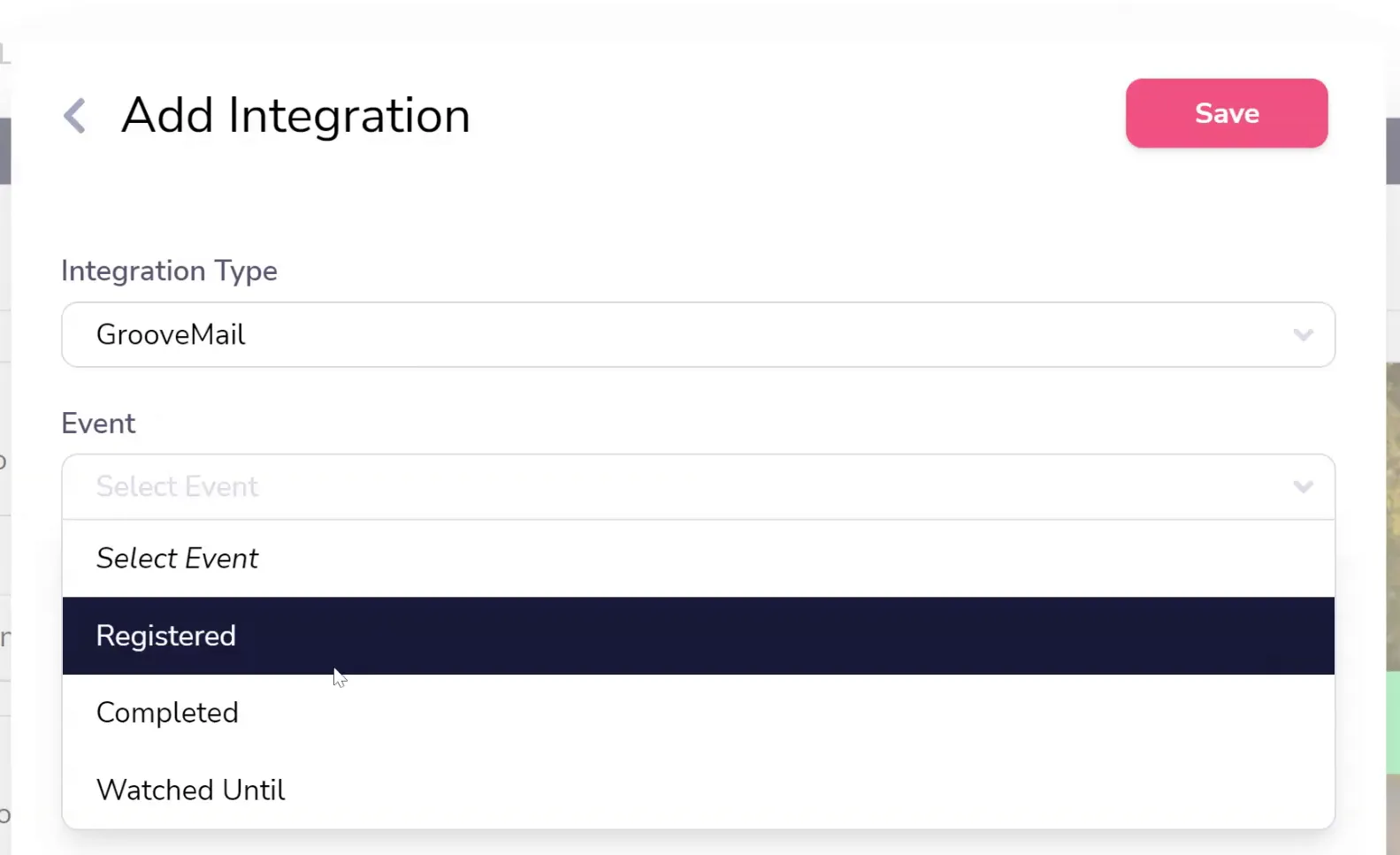
Once an Event (as shown above) is chosen, you will decide on an action to take. If you are using GrooveMail here, you can assign the viewer to a list, to a tag, or to a sequence. You can choose multiple items here. Click Save to add this Integration to your Optin Form.
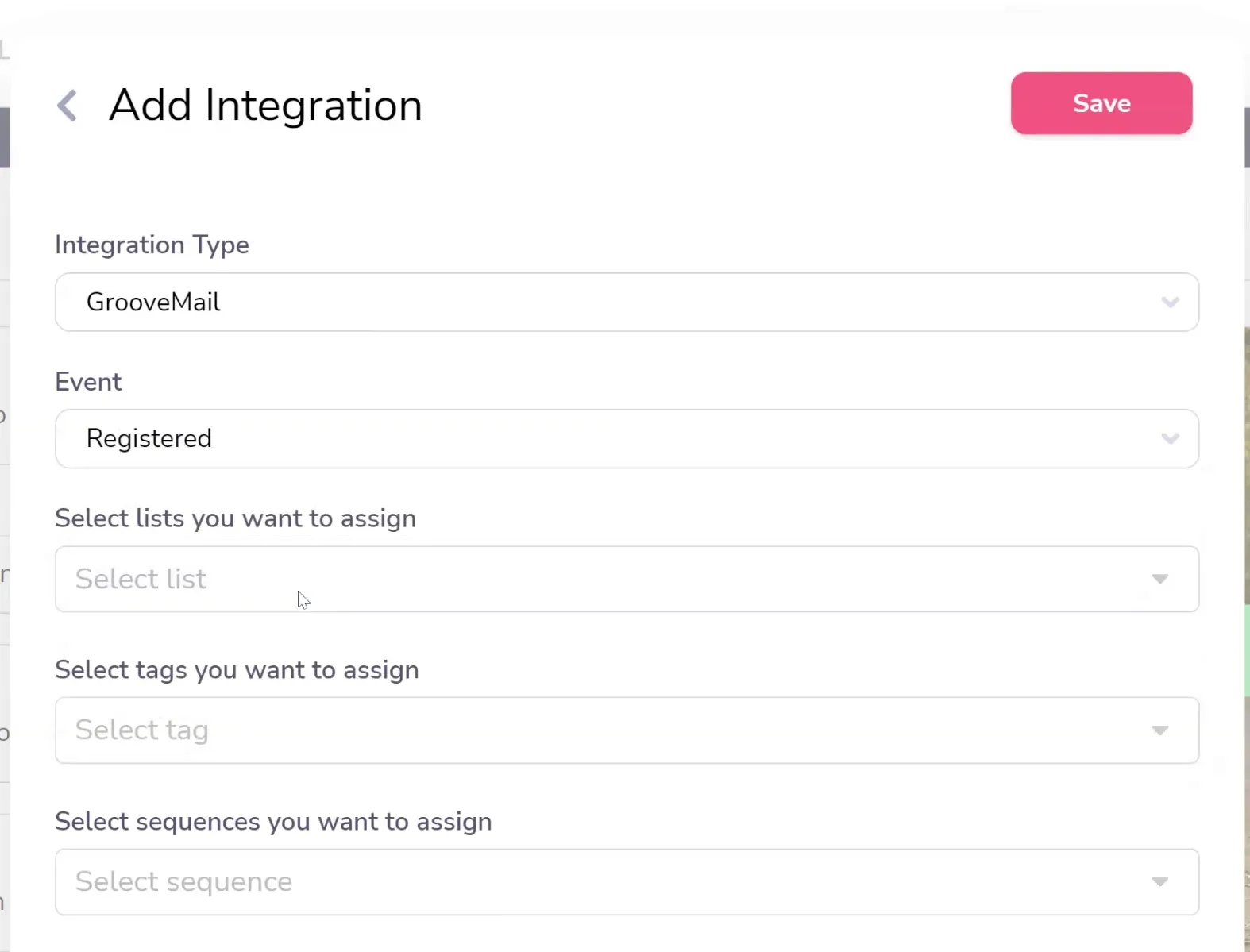
Banners
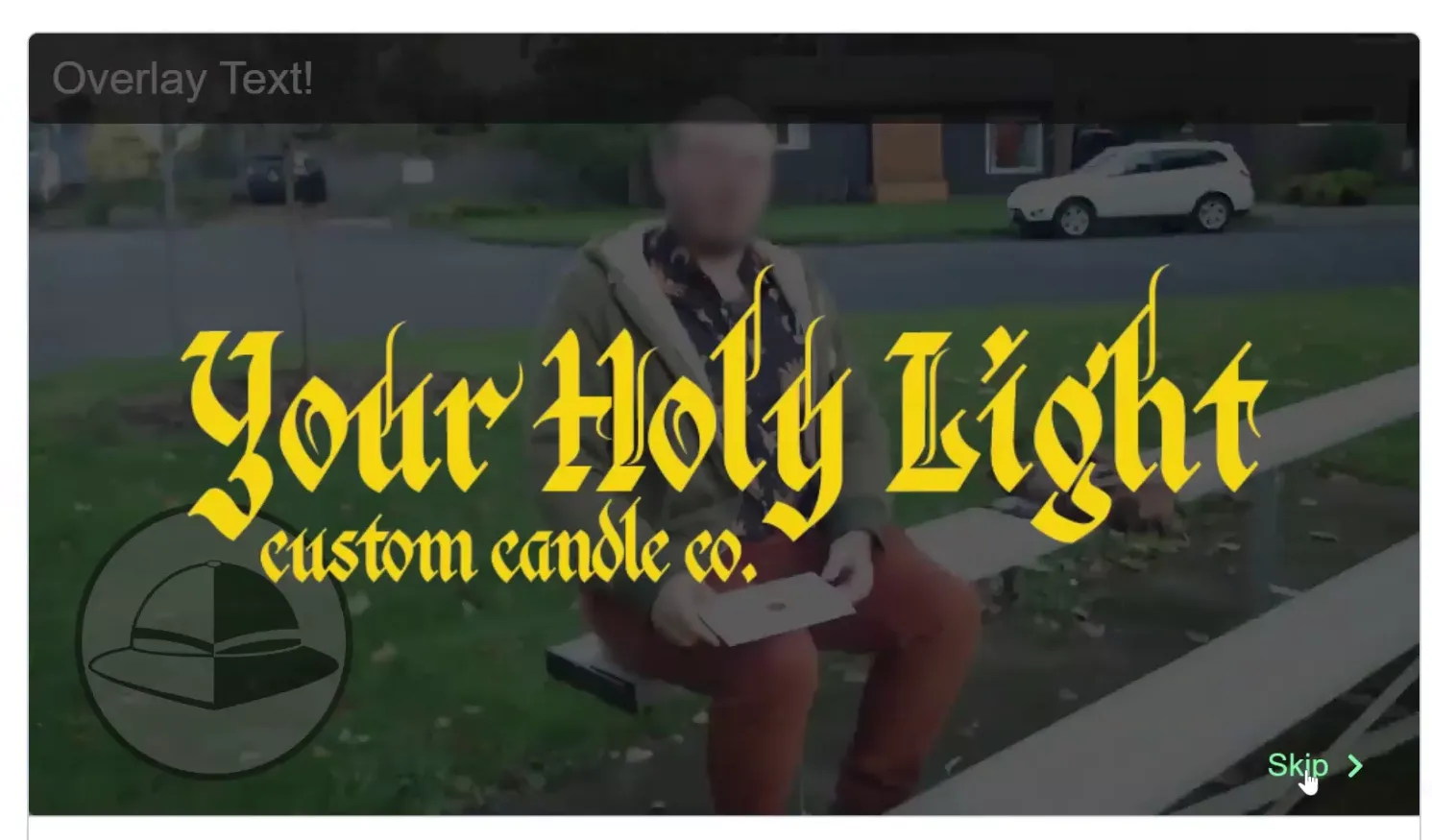
This is simply a clickable image to display over the video (which can include PNG transparency as shown above). First, choose the time stamp to pop the banner, in hours, minutes, and seconds. Next, click "Choose" to select an image as your banner. Finally, enter a URL the banner leads to, and whether to open the link in a new tab. You can also choose to include a skip button for the banner.
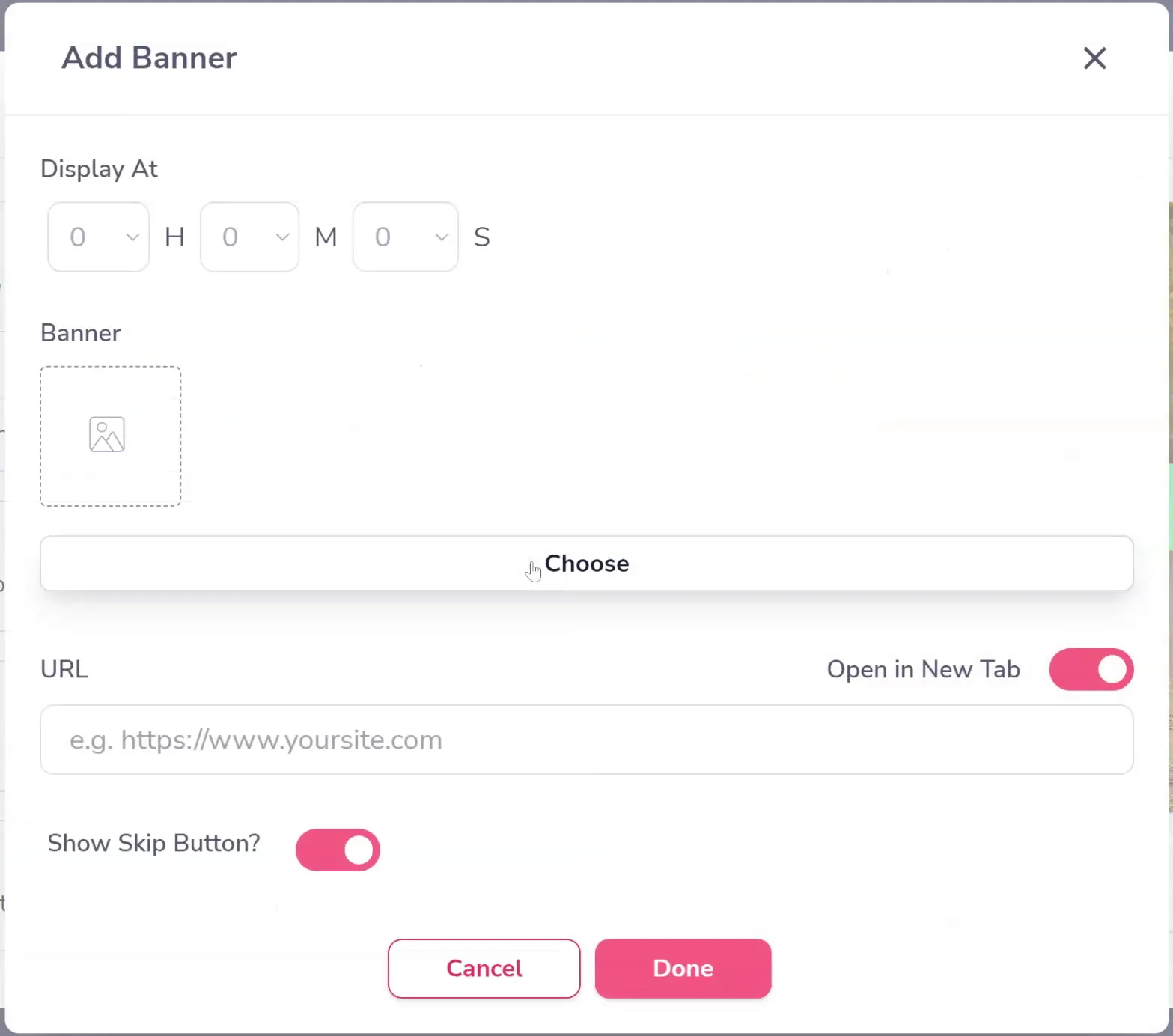
Text Overlays
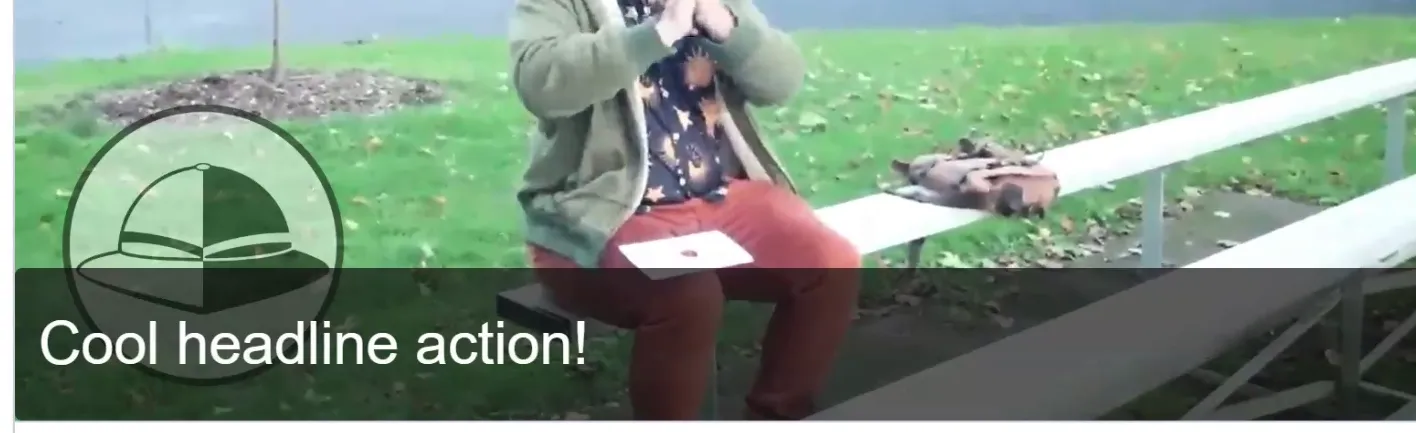
This is a caption to display at a timeframe of your choosing. "Display from" is when the text is first shown, and "Display Till" is when the text disappears. Both of these are entered in hours, minutes, and seconds.
Next, enter the text you wish displayed, and optionally a link for the text to lead to.
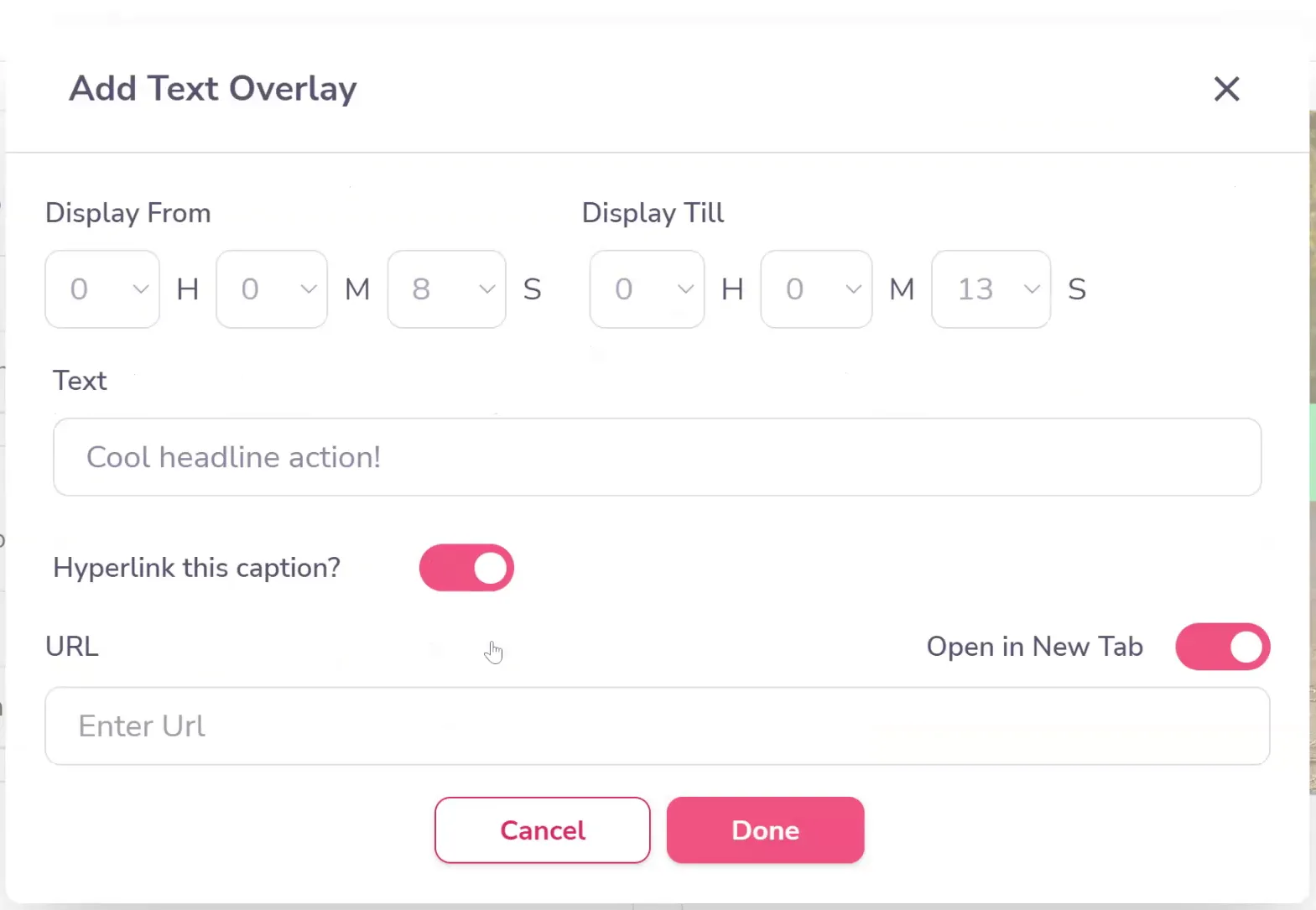
Text Overlay with CTA
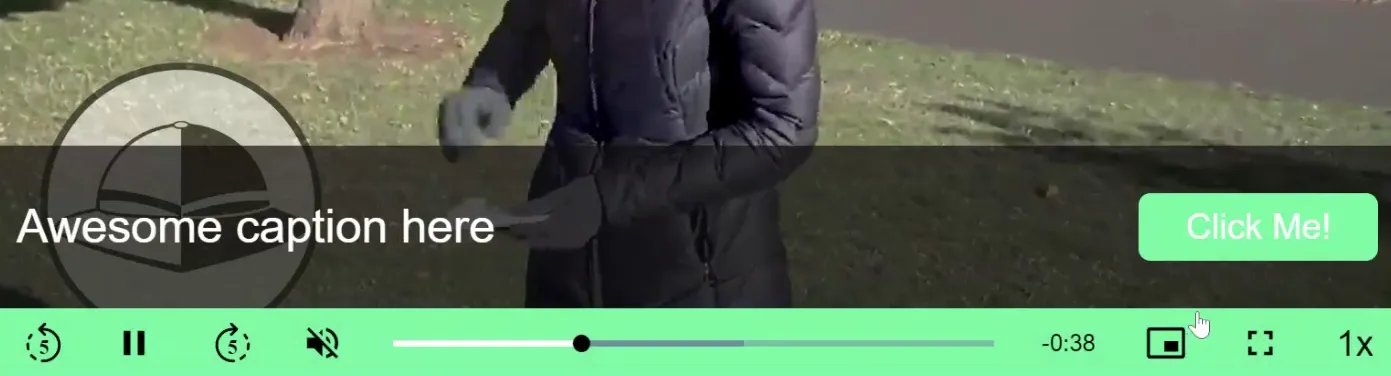
Finally, you can include a text caption with a button next to that text. The button will be in the color of your video player's theme chosen earlier.
"Display from" is when the text is first shown, and "Display Till" is when the text disappears. Both of these are entered in hours, minutes, and seconds.
Next, enter the text you wish displayed in both the text and the button, finally adding a URL for the button.